Black Myth: Wukong is quite a taxing game on PC hardware if you’re planning to play on the highest quality settings. Yes, it can look fantastic and even includes path-traced lighting, but to use those settings you’re not exactly going to be running at high frame rates. However, it’s not all doom and gloom, as the game offers significant scaling across various in-game settings.
Even those with mid-range or older hardware should be able to play Wukong after a few tweaks. That’s what we’ll explore today: What does each setting in Black Myth: Wukong do, how does it affect performance, and what are the optimal settings you should use?
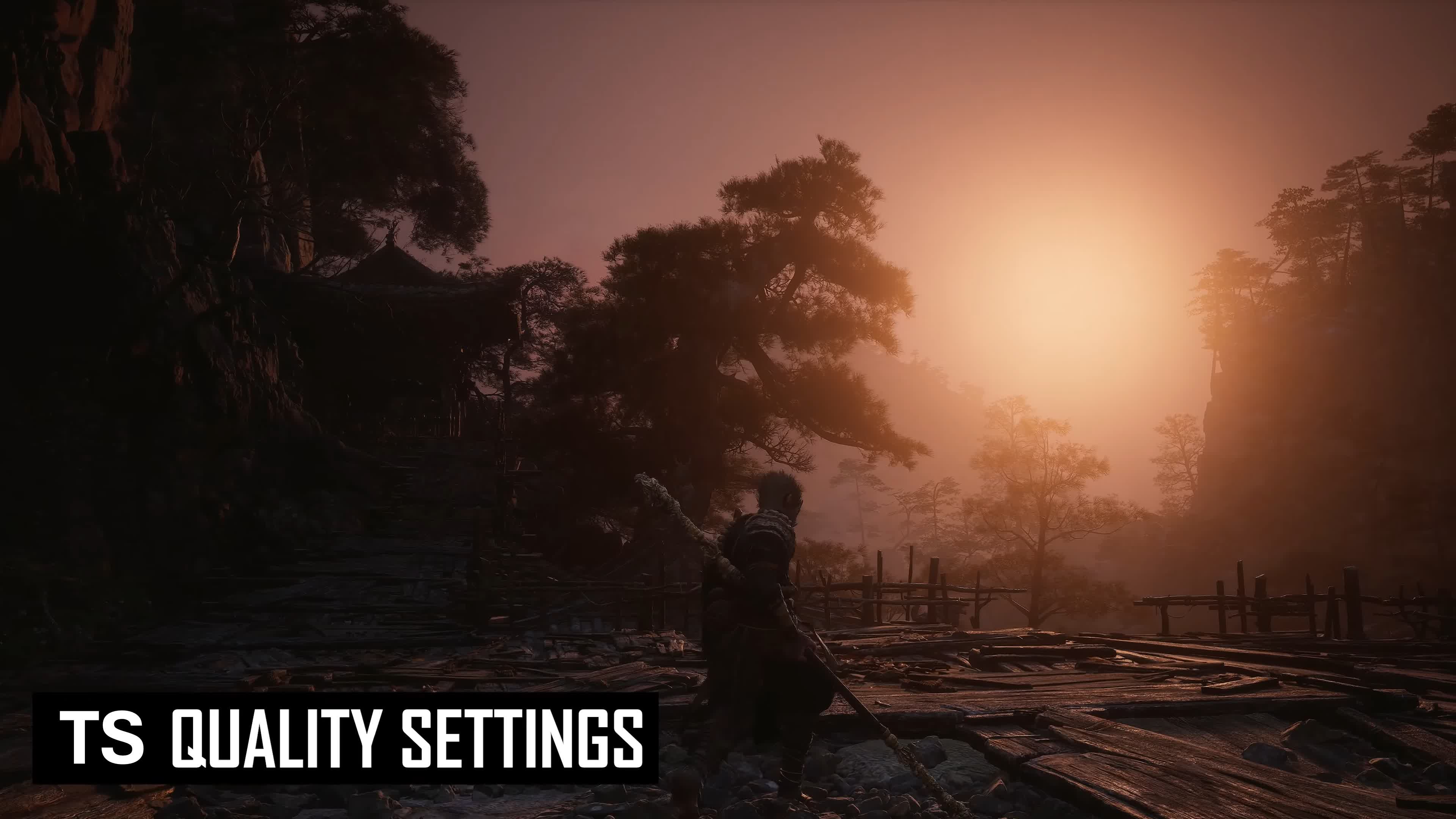
Wukong is an Unreal Engine 5 game designed for the latest hardware, utilizing modern rendering technologies – there’s no last-gen console version. Many of you have already used the free benchmark tool to assess how the game will run on your PC, and we’ve used it for the performance sections of this guide as well.
The benchmark tool runs through the opening of Chapter 1, making it a representative slice of in-game performance. It’s a great tool, and more developers should consider doing this for their games. However, for visual comparisons, we used actual in-game footage from the first chapter.

Before diving into the details, here are a few quick notes about the test systems. All visual comparisons were captured at 4K using the Nvidia GeForce RTX 4090, with DLSS Quality to maintain a reasonable frame rate. We strongly recommend watching the video footage of this guide using YouTube’s 4K mode for the highest bitrate.
Performance testing was primarily conducted on an RTX 4070 Super at 1440p with DLSS Quality, though some additional tests were performed on the AMD Radeon RX 7800 XT using FSR Quality. The CPU used was the AMD Ryzen 7 7800X3D with 32GB of DDR5-6000 memory.
Presets Explained
Let’s start with the presets without ray tracing enabled, which include five main options. Most of these settings use Unreal Engine 5’s software Lumen as the basis for the lighting system, which creates an excellent presentation, especially with the Cinematic preset. However, focusing specifically on the lighting, the game looks great even at the Medium preset.
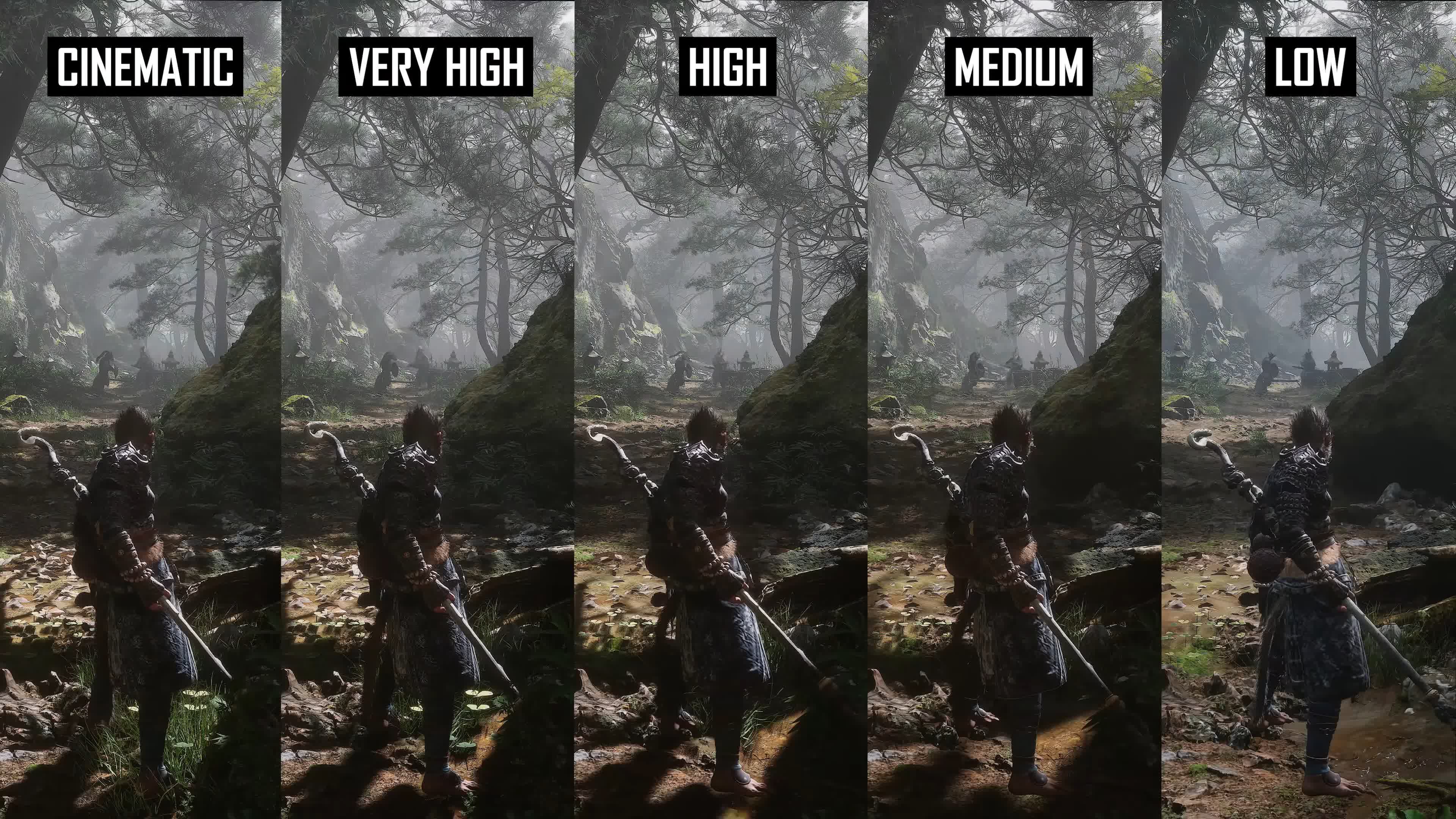
The quality of shadows, global illumination, and reflections decreases as you move down to Medium from the Maximum preset, but the overall atmosphere of the game remains largely intact. The same can’t be said for the Low preset, which disables many lighting effects and results in a flat, poor visual experience. This seems to be the “potato mode” for slower GPUs and perhaps portable systems like the Steam Deck.

The Cinematic preset offers the best lighting, with shadow quality that approaches the accuracy, softness, and resolution of hardware-based ray tracing. When stepping down to the Very High preset, there is a noticeable drop in shadow quality, though other lighting elements remain similar. The High preset further reduces shadow quality and affects global illumination, resulting in a slight decrease in lighting realism and depth. The Medium preset cuts back shadow detail and lighting, particularly for distant objects, and no longer provides high-resolution shadows.

The drop from High to Medium lighting is probably the most significant of the main presets (excluding the Low mode), with High looking much closer to Maximum.

These presets also have a significant impact on the density of the game world, which is apparent across all modes. The reduction in level of detail and dynamism is consistent. This primarily affects foliage quality: lower presets feature fewer trees, bushes, grass, and leaves on branches – so much so that Medium mode appears notably stripped back and less dense.
The amount of dynamic movement in trees, such as branches and leaves swaying in the wind, also decreases with lower presets, with the threshold for dynamics moving closer to the camera with each mode drop. Cinematic mode looks fantastic here, rendering a dense environment with maximum realistic movement. However, lower presets don’t affect other geometry elements as much, so objects like rocks, wooden bridges, and the main character remain similar until you get to the low preset which drops texture quality to awful.
Given the substantial impact on game world density across modes, there isn’t a simple preset that allows you to lower settings while maintaining a similar visual experience to Cinematic. However, the High mode isn’t cut back too far, and even Medium looks decent for mid-range gamers.
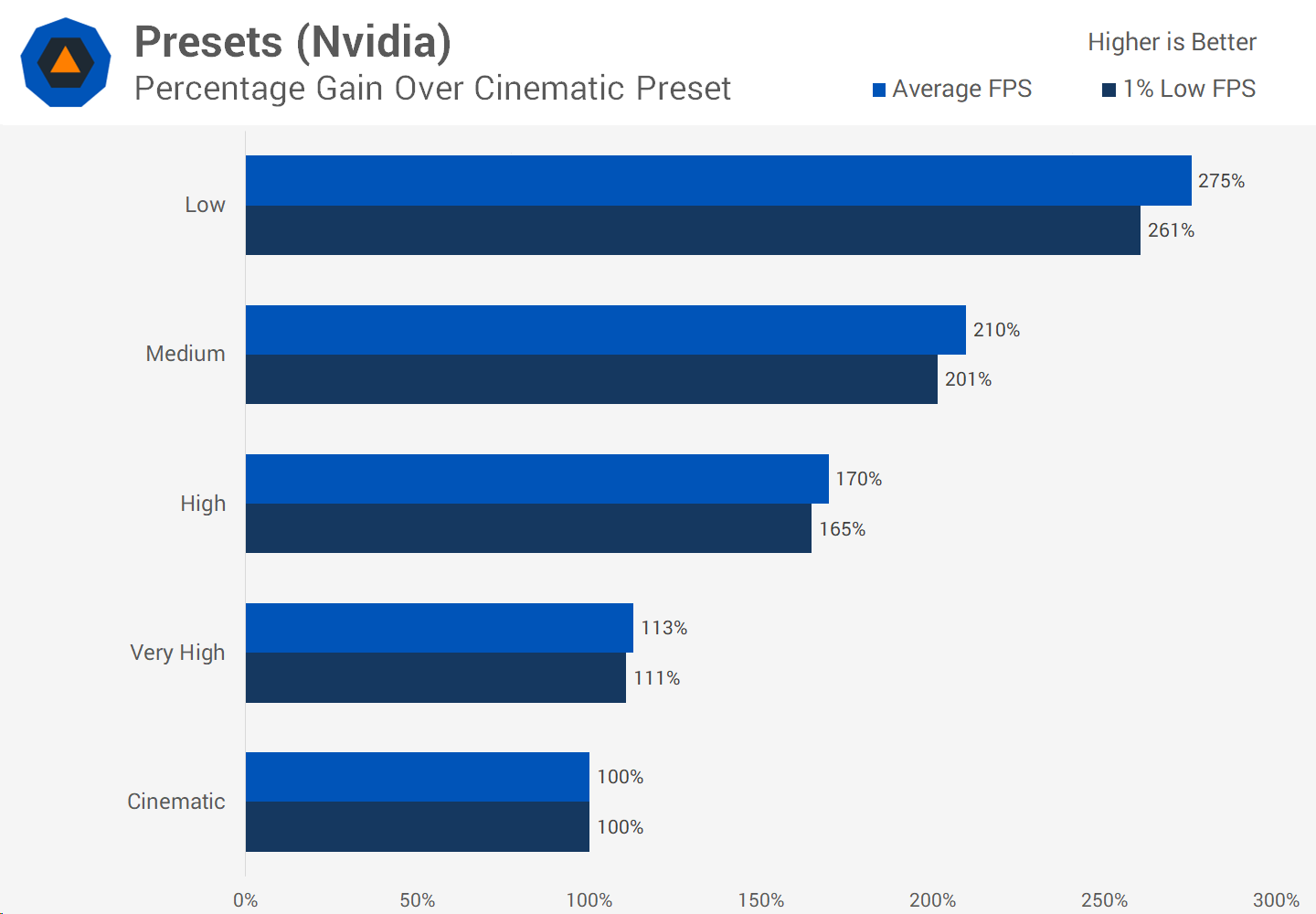
From a performance standpoint, the good news is that the presets offer a wide range of opportunities to improve quality. Relative to the Cinematic preset, on the RTX 4070 Super, we observed a 13% performance improvement when moving to Very High, which is visually very similar to Cinematic. This improved to a massive 70% gain using the High preset, and performance more than doubled with the Medium mode, all without upscaling. The Low mode was 175% faster than Cinematic, but the visual quality was poor, and we don’t expect many players to opt for that mode unless absolutely necessary.
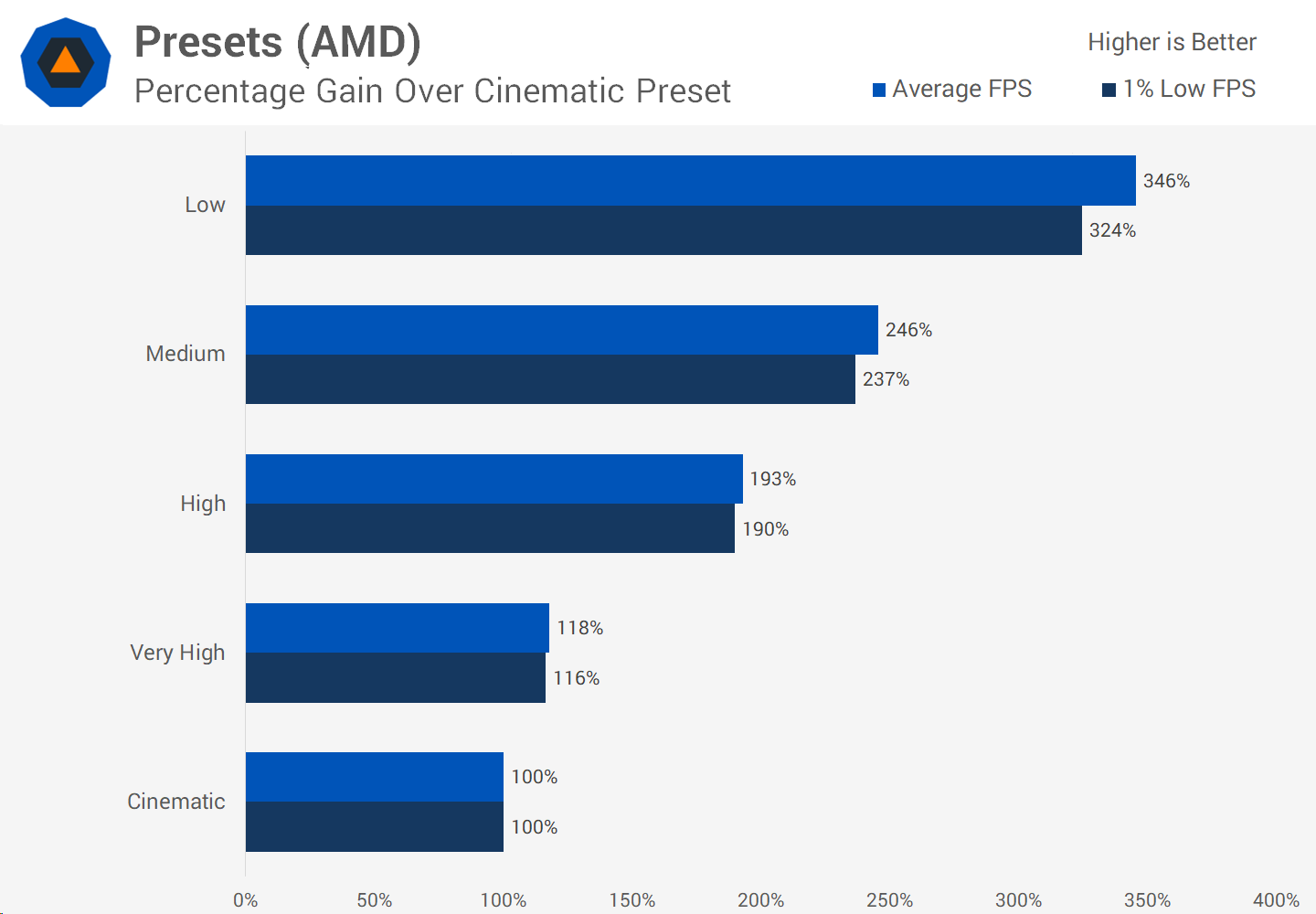
The performance uplift was even larger on the Radeon 7800 XT. Here, we saw an 18% improvement moving to Very High, a 93% gain for High mode, and a 146% gain for Medium mode. While we wouldn’t necessarily recommend using the presets over optimized settings, if you prefer a preset, the High mode provides a great balance between visuals and performance, delivering a significantly faster experience than the highest settings.
View Distance Quality
For a better representation of image quality comparisons, check out the HUB video below:
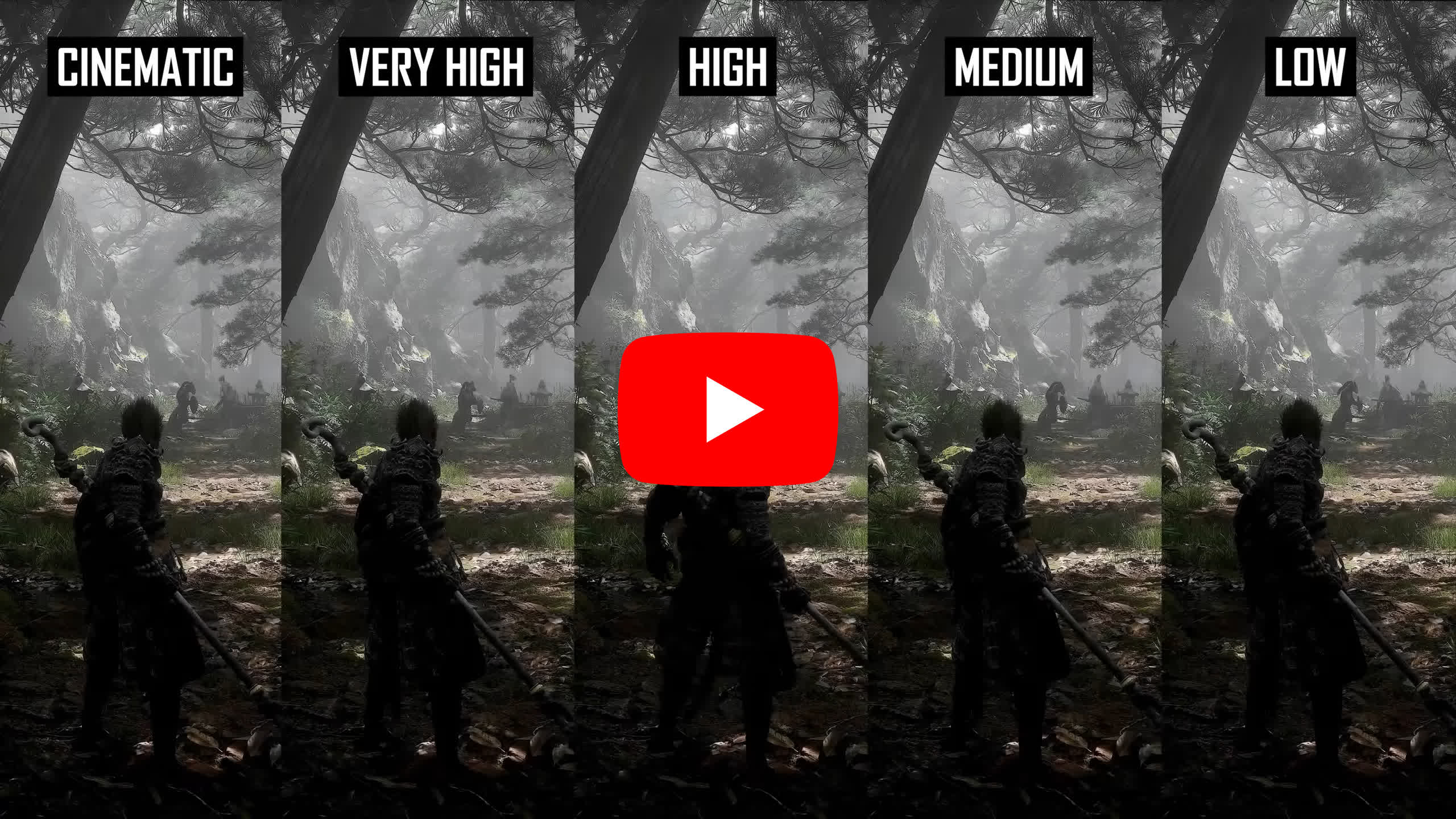
Moving on to individual settings, let’s start with View Distance Quality. This setting has only a minor impact on visuals, primarily reducing the amount of foliage on distant trees. It doesn’t remove trees, but it trims them slightly, which also reduces the number of rendered shadows. You’ll start to notice this reduction when dropping the setting to Medium, with a more significant cutback on Low.
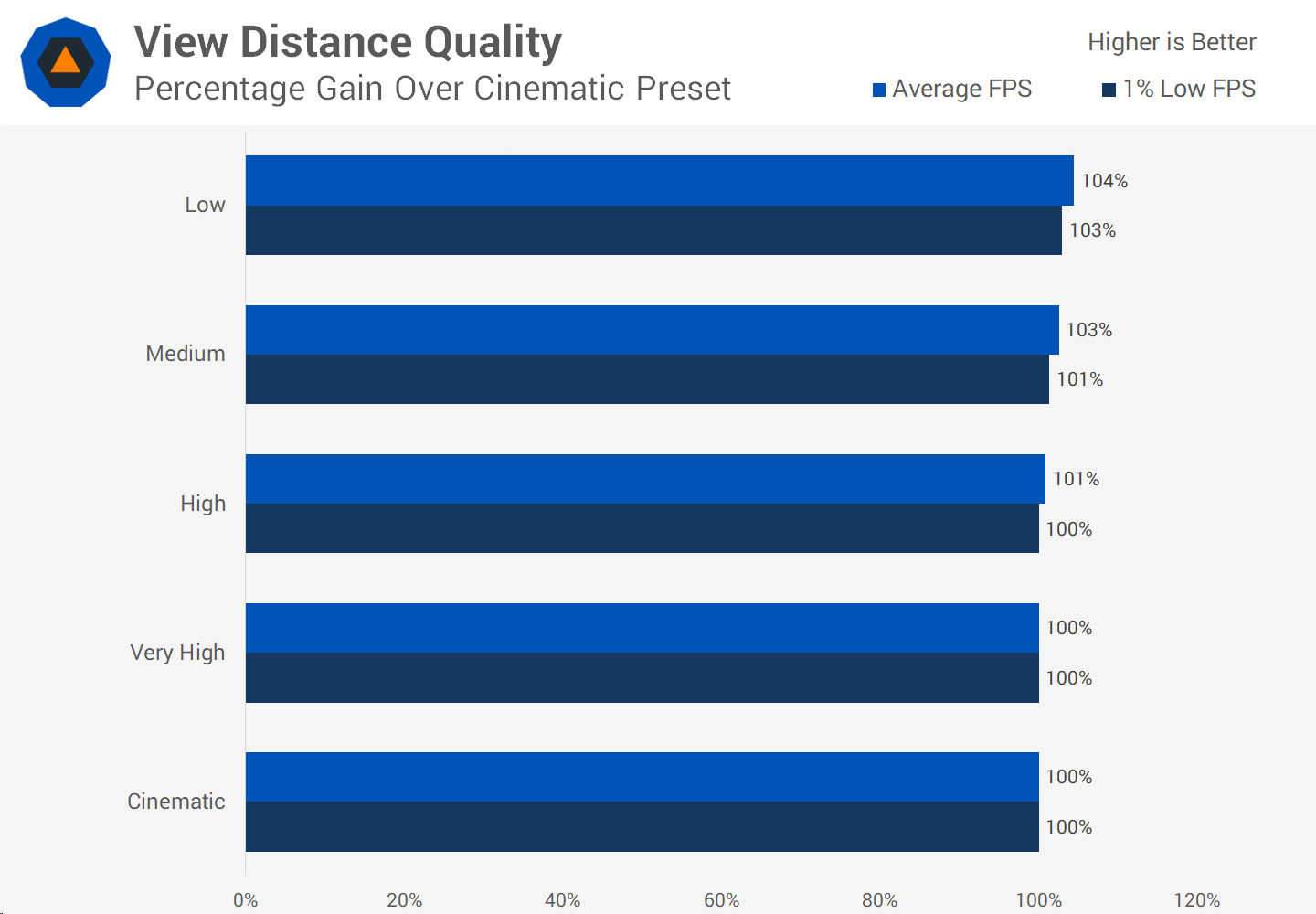
Lowering this setting from Cinematic to Medium can improve performance by about 3%, which is not overly significant. For most gamers with reasonably powerful GPUs, we recommend leaving it on Cinematic. However, if you need to boost performance, Medium is a suitable compromise, while Low offers only a small additional performance gain at the cost of a more substantial visual downgrade.
Anti-Aliasing Quality
For a better representation of image quality comparisons, check out the HUB video below:
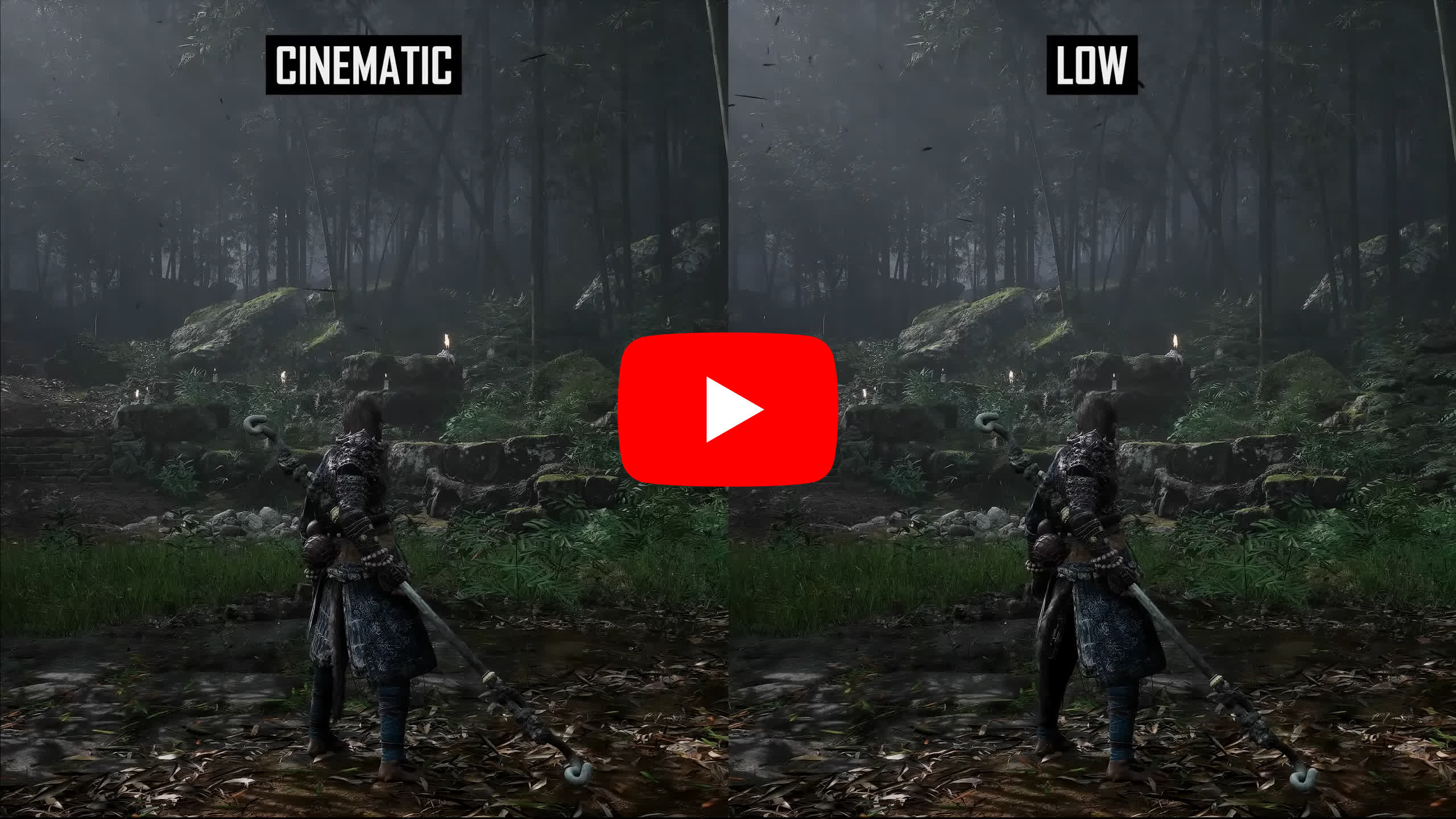
Anti-Aliasing Quality doesn’t have a significant visual impact, mainly affecting sharpness. Lower settings increase the sharpening filter effect. Even at the lowest “sharpness” level of Cinematic, the game tends to be oversharpened and could benefit from more adjustability.
This is especially noticeable in the second chapter, which features a more desert-like environment. This setting has a greater impact when using TSR upscaling compared to DLSS or FSR.
Since there is no performance impact across the different settings, you can leave this on Cinematic.
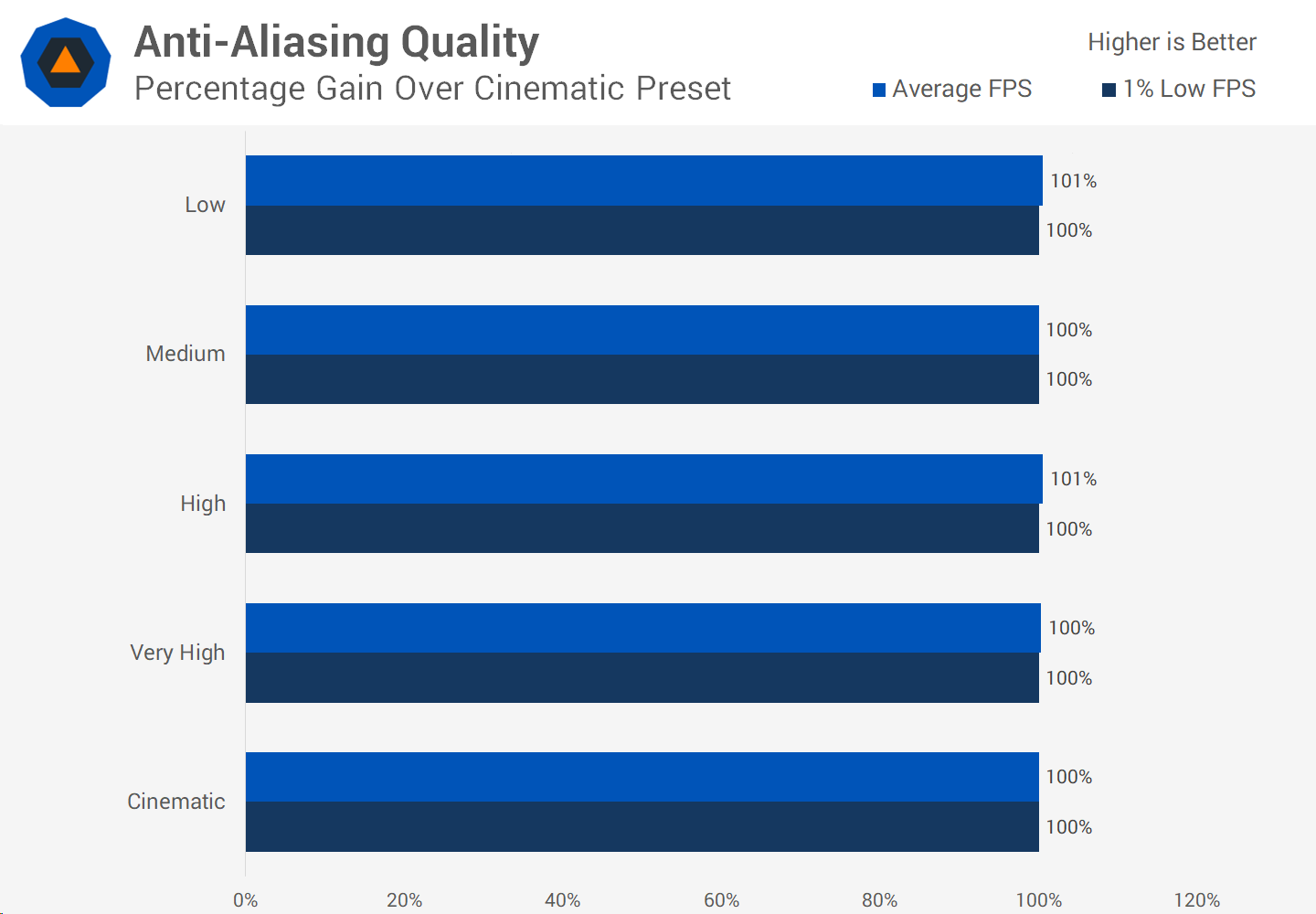
Post-Effects Quality
For a better representation of image quality comparisons, check out the HUB video below:
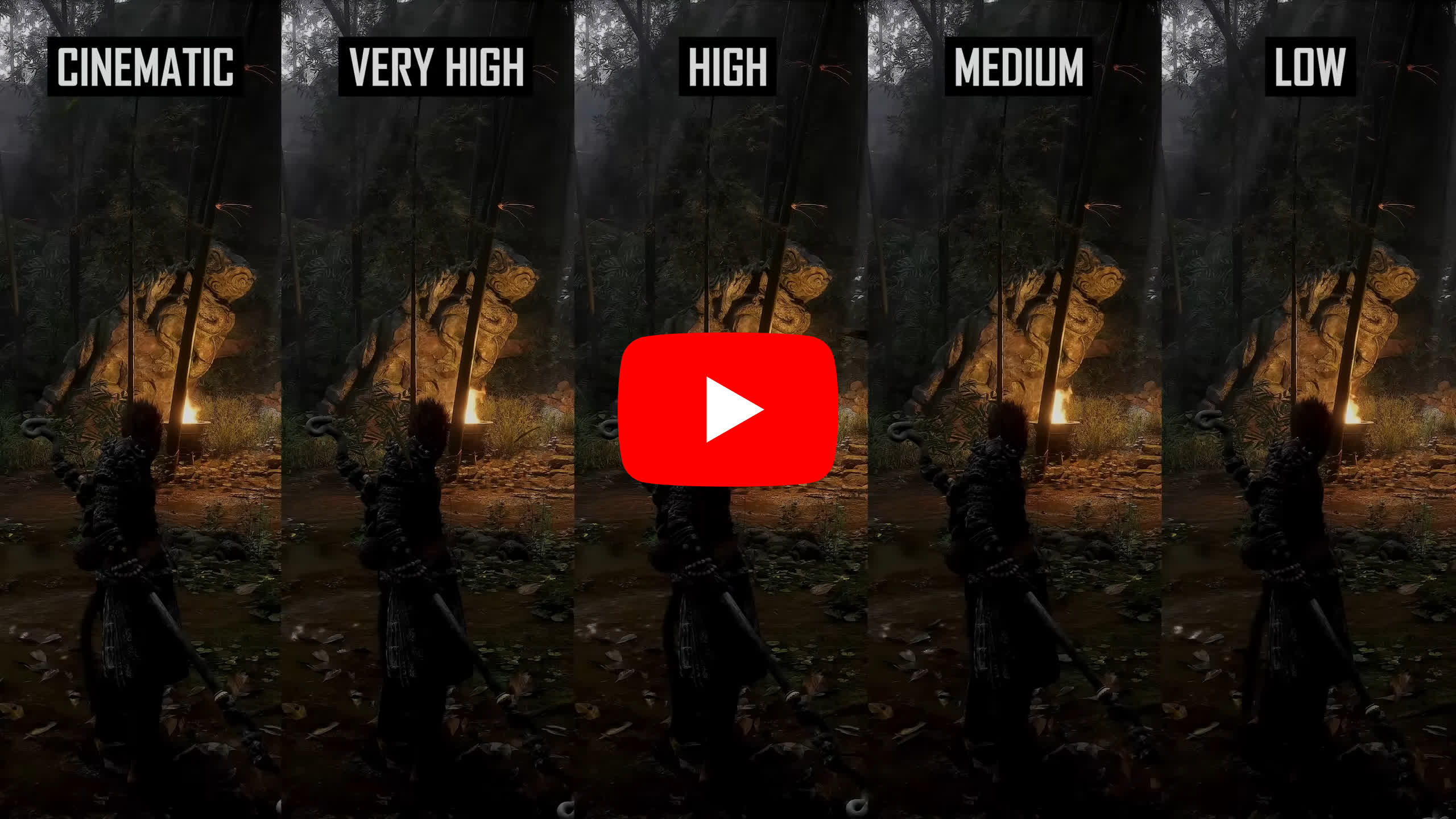
The Post-Effects Quality setting has little effect on the game’s visuals during regular gameplay. However, it can impact certain menus; for example, when viewing equipment, there’s a depth of field effect around the character that becomes noticeably more aliased and of lower quality when reducing this setting to Medium or Low.

With no noticeable impact to in-game performance in most cases, it should be kept at the maximum level, Cinematic, to avoid ugly artifacts when depth of field is applied.
Shadow Quality
Shadow Quality is one of the most influential settings in the game, both visually and performance-wise, with each option providing noticeable differences. Cinematic delivers the most realistic, high-resolution shadows with the farthest draw distances and most dynamic presentation.
For a better representation of image quality comparisons, check out the HUB video below:
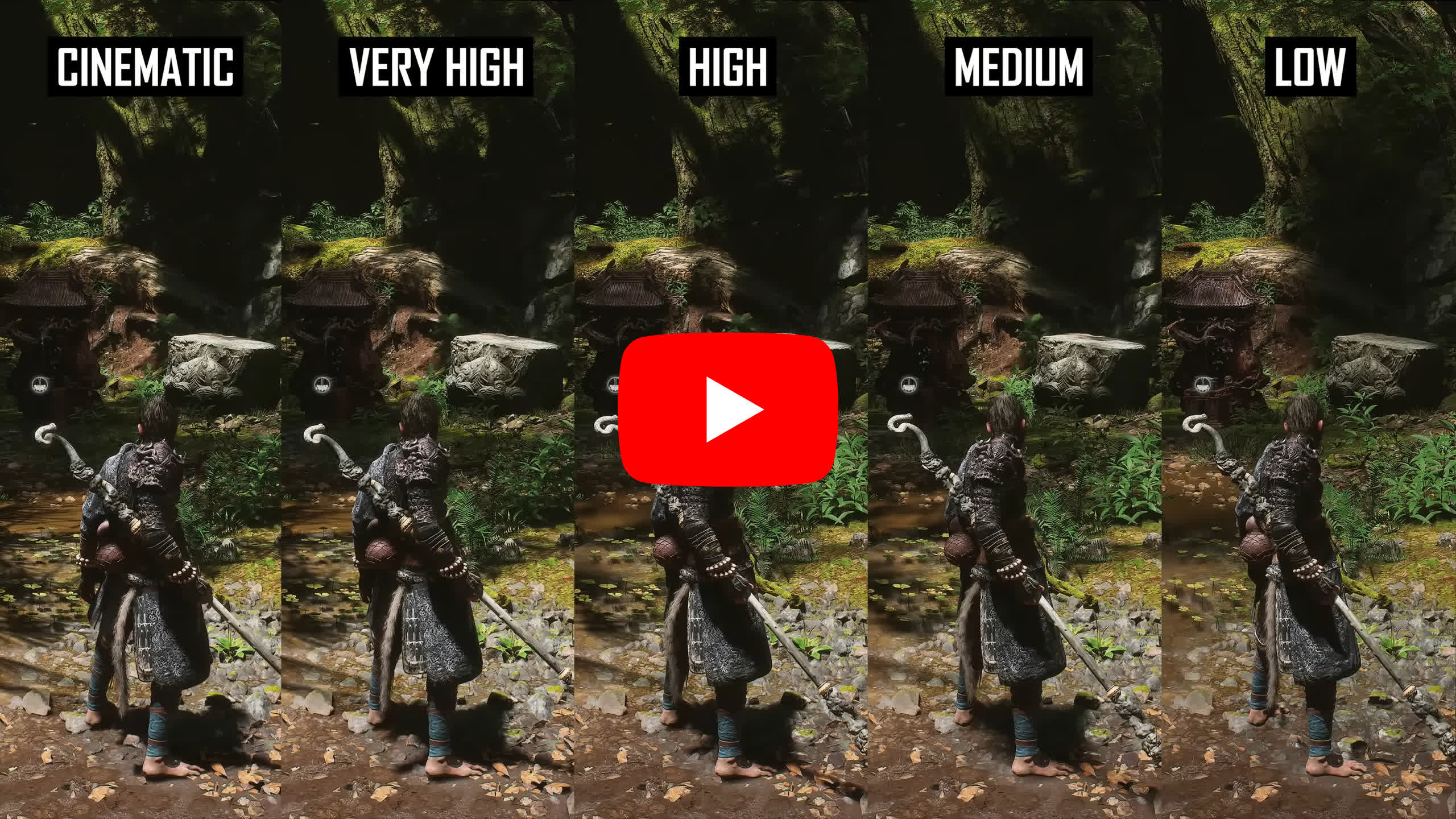
Very High looks similar to Cinematic but with a drop in resolution, making the shadows appear softer. High reduces many aspects of shadow quality, including resolution, draw distance (especially reducing distant shadowed elements), and dynamism. Medium introduces a significant reduction in resolution and removes many dynamic shadows, while Low disables most shadows, resulting in a flat and poor visual experience.
The impact of these changes depends on the scene. For example, with overhead tree shadows, Cinematic and Very High look noticeably better than High. In these scenes, moving to High not only reduces shadow quality but also makes the shadows static instead of dynamic. However, in other scenes, the difference in resolution is less pronounced, and shadows remain dynamic even on High, with Medium being the threshold for visible changes.
Higher shadow settings create dynamic shadows from objects farther away, as shown in one example where High reduces shadow quality closer to the camera, and Medium removes many dynamic shadows altogether.
In some scenes (shown in video), the difference in shadow quality is not drastic. While Cinematic always looks the best, High isn’t a huge downgrade in every scene and still provides many of the shadows necessary for the game to look good.

This setting has a huge impact on performance. On an Nvidia GPU, dropping from Cinematic to Very High only improved frame rates by 3%, but moving to High provided a 28% improvement. Medium isn’t worth using, as it only offers a 3% gain over High, and Low increases frame rates further while severely compromising visual quality. On an AMD GPU, the gains are a bit larger, with a 36% boost when using High shadows compared to Cinematic.
For most gamers, the choice will likely be between Cinematic and High shadows. Generally, if you need extra performance, High shadows are an excellent choice, delivering a solid visual experience while boosting frame rates by nearly 30%. If you prefer the absolute highest visuals, Cinematic does provide a noticeable improvement.
Texture Quality
Texture Quality should be kept on Cinematic unless you run out of VRAM. The game can use more than 8GB of VRAM with ray tracing and frame generation enabled, but without those settings, it typically runs fine on an 8GB GPU, especially at 1440p.
For a better representation of image quality comparisons, check out the HUB video below:

Lowering the texture setting to High results in a small reduction in texture sharpness, and then dropping it to low really hurts texture quality badly so that setting is not recommended. This setting has no impact on performance provided you have enough VRAM.

One thing you’ll notice in the game is that texture quality isn’t outstanding and is arguably the weakest aspect of the visual presentation. Some elements look great, but others, like rocks and tree trunks, don’t have textures or material quality that match the excellent lighting system.

When the lighting is flatter or less impressive, this weakness becomes more apparent. The game could benefit from a high-resolution texture pack to fully utilize high-end GPUs with 16GB or more of VRAM. Given that there are settings in the game that only flagship GPU owners can use – like path tracing on Very High – it would make sense for there to also be settings to max out VRAM and take visuals to the next level.
Visual Effect Quality
Wukong describes the Visual Effect Quality setting as controlling fog, cloud density, and particle effects, but it doesn’t seem to affect the volumetric fog used throughout the world. This effect adds a lot of ambiance, so the inability to disable it is probably a good thing, although the quality of the fog is average and could benefit from a resolution bump at the highest settings. There’s an impact on cloud quality, though even on the Cinematic setting, cloud quality is just okay.
For a better representation of image quality comparisons, check out the HUB video below:

However, we noticed that this setting affects dynamic tree foliage movements, not the vegetation setting. On Cinematic and Very High, tree branches move nicely in the wind, but dropping to High removes much of this movement, making the game world feel more static.

Disabling dynamic tree movements results in about a 3% performance improvement, but we wouldn’t recommend this option since the world feels more alive with the higher settings. Therefore, we suggest keeping this on Cinematic unless you need every last bit of performance.
Hair Quality
For a better representation of image quality comparisons, check out the HUB video below:
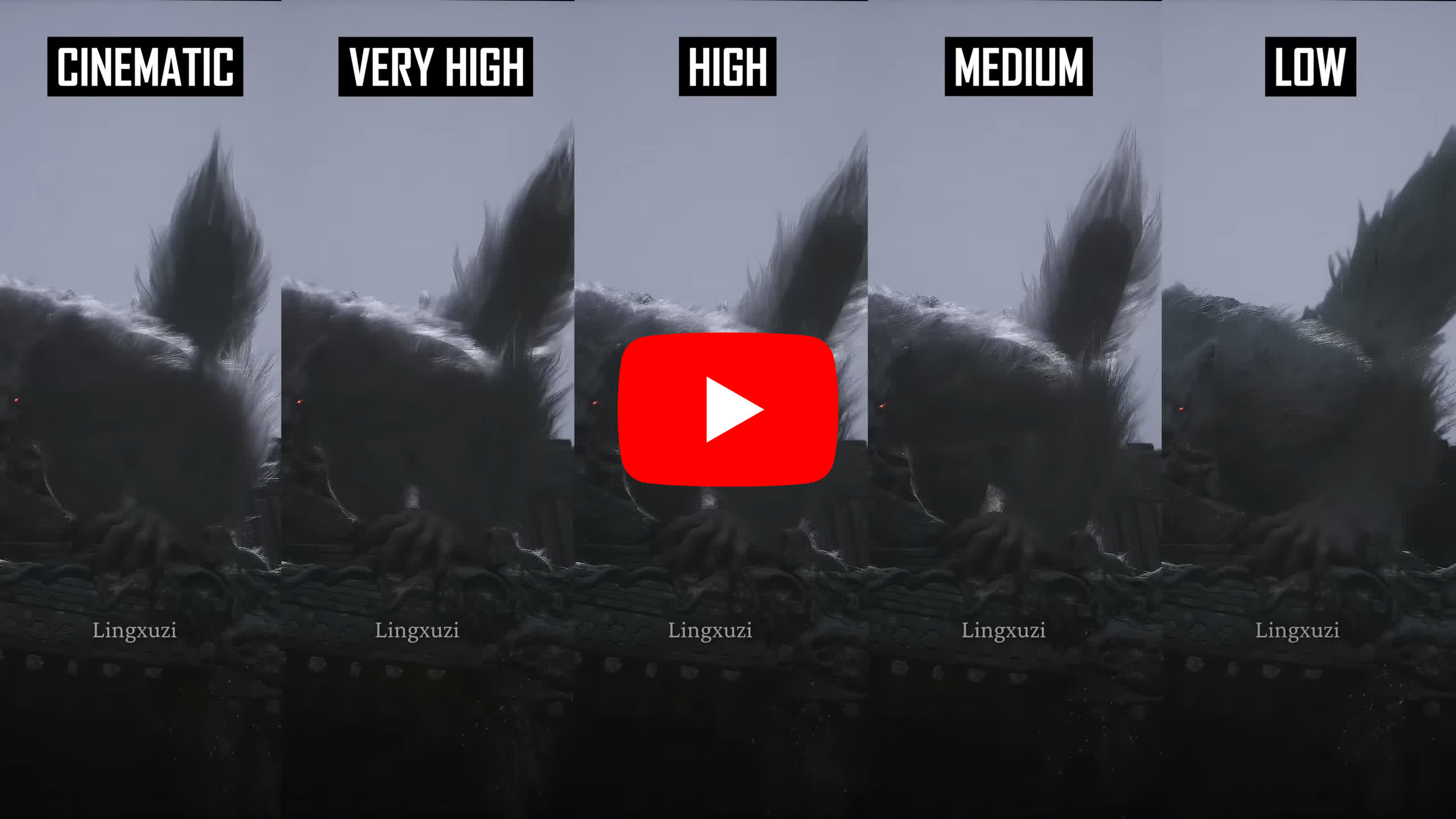
Hair Quality doesn’t impact general visuals all that much, but does affect the density of hair on some of the bosses. From Cinematic to Medium, higher settings feature more simulated hair strands, though even Medium looks acceptable. Low seems to disable hair simulations, reverting to a more basic hair presentation.
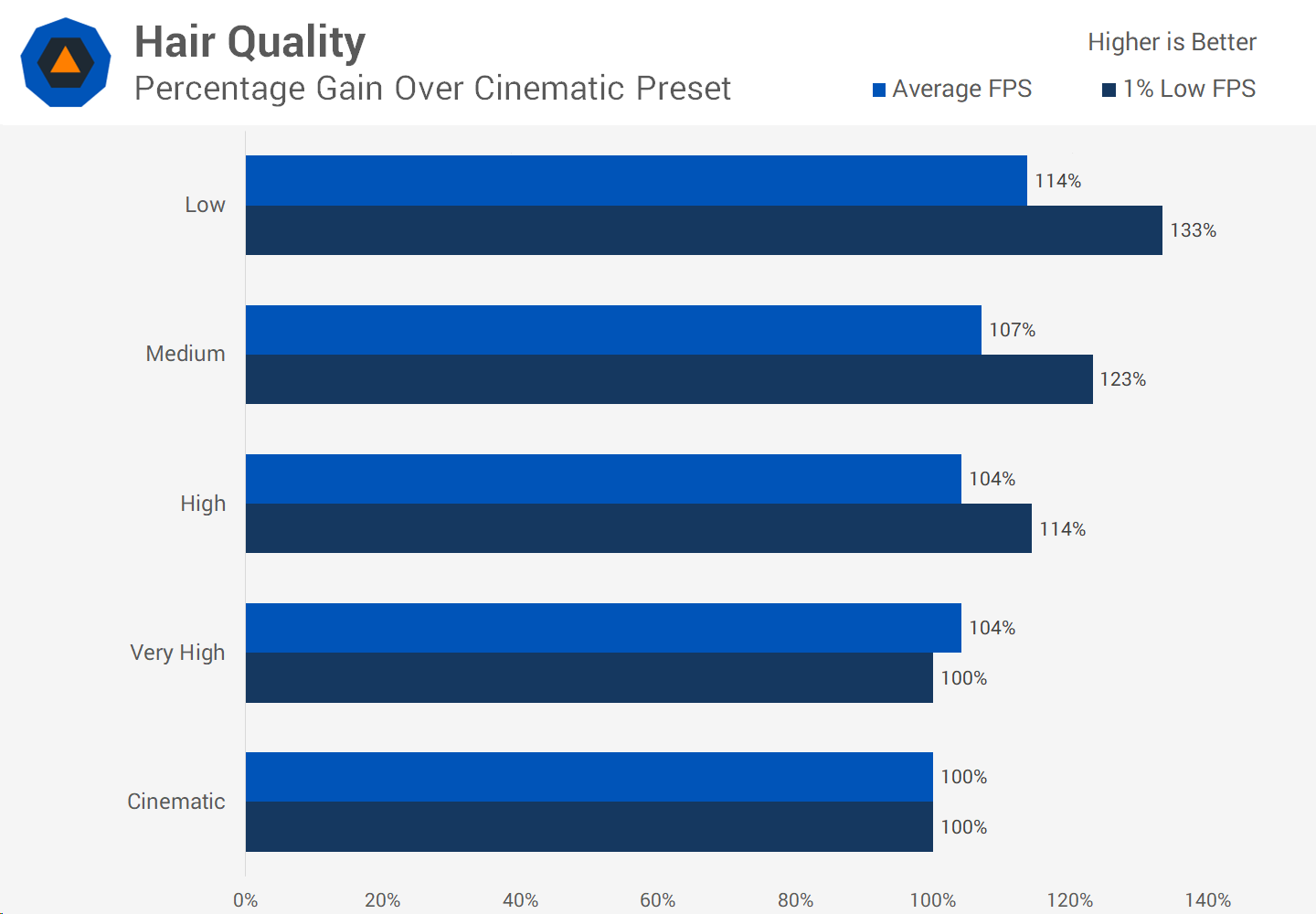
In the benchmark pass, we observed only a 2% performance improvement at best when lowering this setting. In the boss entrance example, dropping Hair Quality from Cinematic to Medium improved performance by 7% on average and 23% for 1% lows, which is a significant boost that can impact frame rates during crucial boss fights. High offers a good balance between quality and frame rate, with Medium being a solid choice if additional performance is needed.
Vegetation Quality
Vegetation Quality is a straightforward setting that affects the number of trees, shrubs, and grasses in the scene. Higher settings render more vegetation, creating a denser and richer game world. While some aspects of vegetation quality are controlled through other settings, this setting has the most noticeable impact on the amount of vegetation in the world.
For a better representation of image quality comparisons, check out the HUB video below:
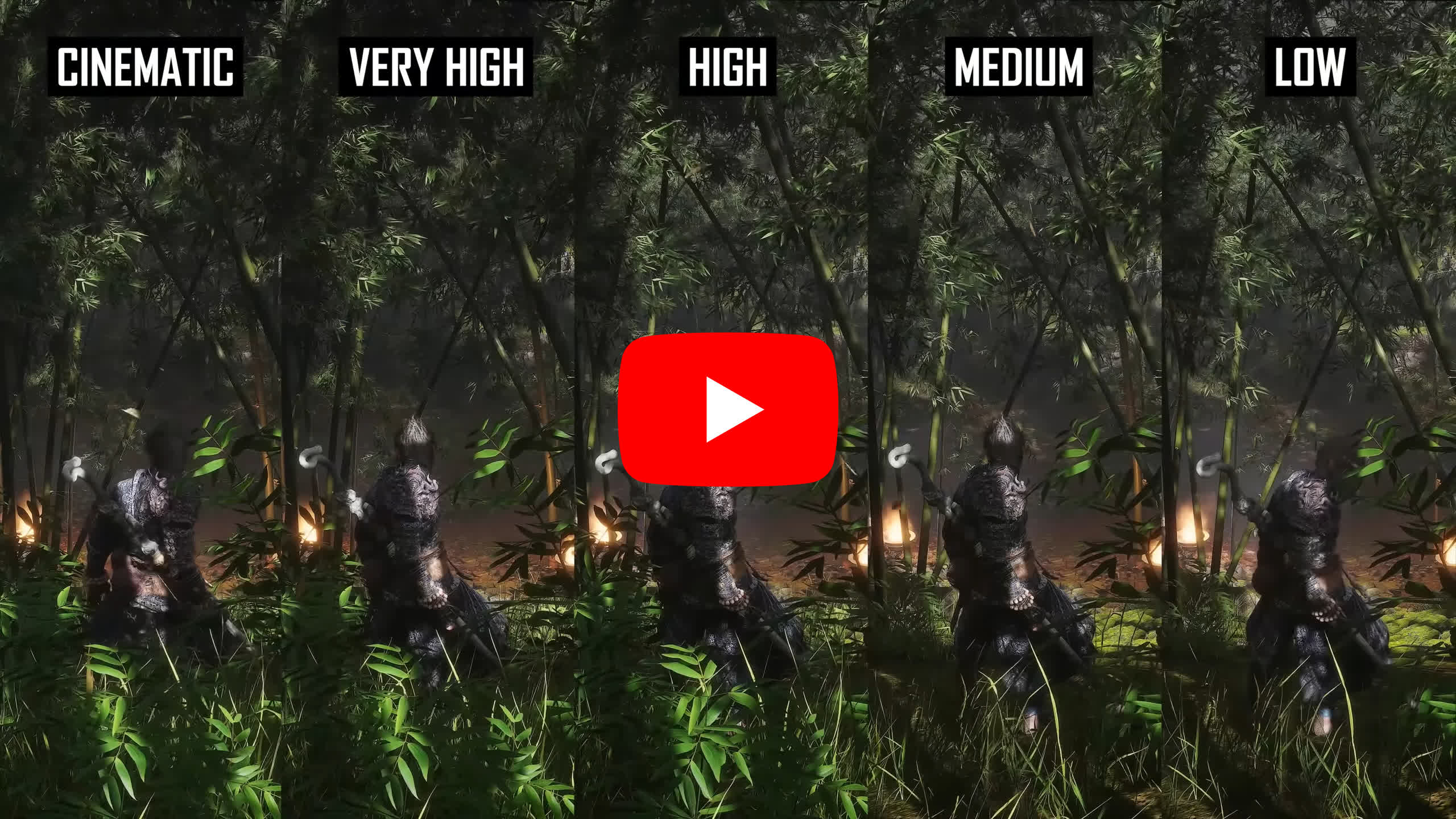
What’s important to note about this setting is that vegetation density starts to drop as soon as you change the setting from Cinematic to Very High. By the time you reach High, the world is noticeably less dense, explaining some of the significant differences observed between the basic presets earlier. On Medium and especially Low, a lot of vegetation is stripped away, and that really hurts the visual experience.

This setting is also reasonably taxing, though not to the degree of the shadows setting. Dropping from Cinematic to Very High resulted in a 3% performance boost, and a 5% gain by moving to High. You can achieve a few extra percentage points by lowering the setting to Medium or Low. However, given the substantial impact on visual quality, we recommend keeping this setting on Cinematic where possible. If you want additional performance, the High setting is a good compromise without really gutting the density of the world.
Global Illumination Quality
Global Illumination Quality is the second most taxing setting in the game, after Shadows. How influential this setting is depends heavily on the scene, but generally, as long as you avoid Low mode, the game maintains a good visual quality.
For a better representation of image quality comparisons, check out the HUB video below:
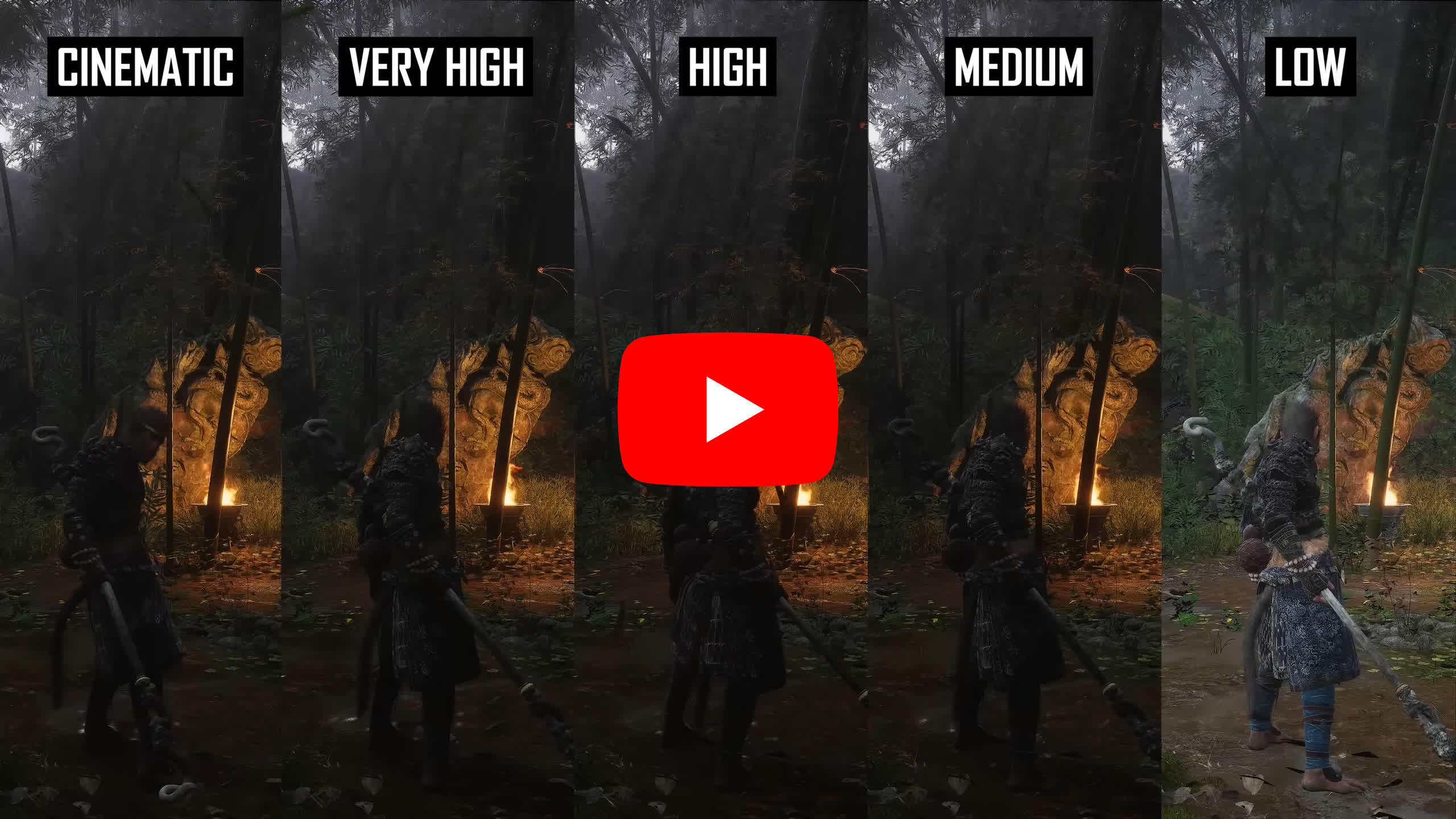
In the first example (video), the differences are minimal, with only a few minor changes to shadowing around some foliage, making it difficult to spot the variations – unless you use Low mode, which looks noticeably worse. In the second scene, the reduction in ambient occlusion and contact shadowing is more apparent on the leaves on the ground when moving from Cinematic to High. The lack of global illumination for distant objects is very obvious in the Medium mode.
In another scene, Cinematic, Very High, and High look quite similar, but Medium is a noticeable step down, and Low looks terrible. In fact, Low completely alters the game’s appearance, making it look like an overcast outdoor scene instead of a dimly fire-lit cave. In the next scene, the differences between High and Medium are more subtle, while the gap between Very High and High is more noticeable.
As we roll through a few more examples, Very High or Cinematic modes appear to be the most visually impressive. High can look either very similar or quite different depending on how much distant global illumination is used. Medium is a step down, and Low should be avoided.
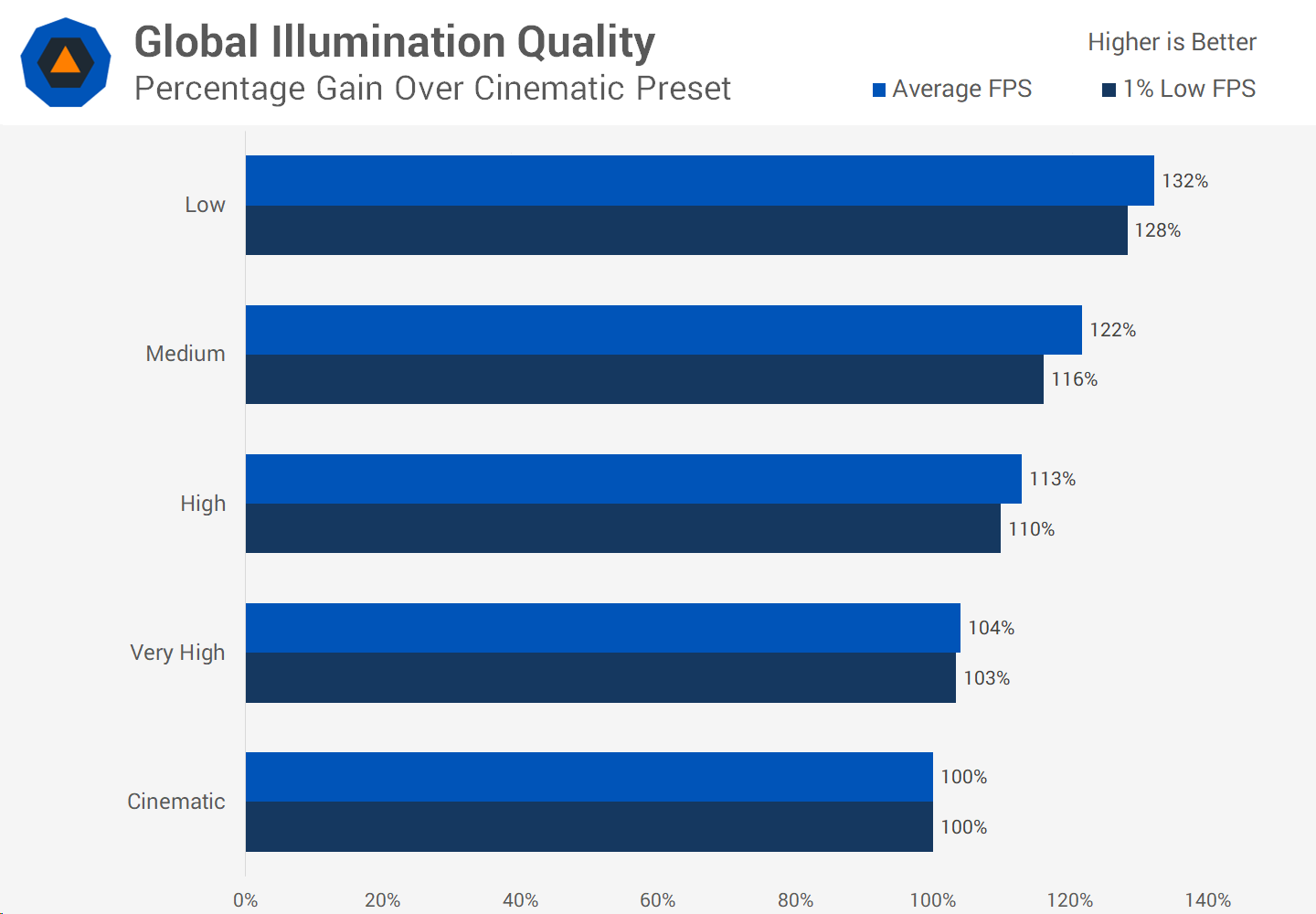
From a performance standpoint, this setting is quite taxing. For those seeking the highest visuals, consider using Very High instead of Cinematic to gain a 4% performance boost. High seems to offer a good balance with a 13% gain relative to Cinematic, though visual quality is slightly reduced. Medium is ideal for those who need extra performance, providing a 22% improvement in FPS compared to Cinematic.
Reflection Quality
Reflection Quality is interesting because, regardless of the setting, screen space reflections are enabled for larger bodies of water. This applies even on Low, which, under these conditions, looks identical to Cinematic. However, for smaller puddles and some other surfaces, such as wood and metal, Reflection Quality plays a more significant role.
For a better representation of image quality comparisons, check out the HUB video below:
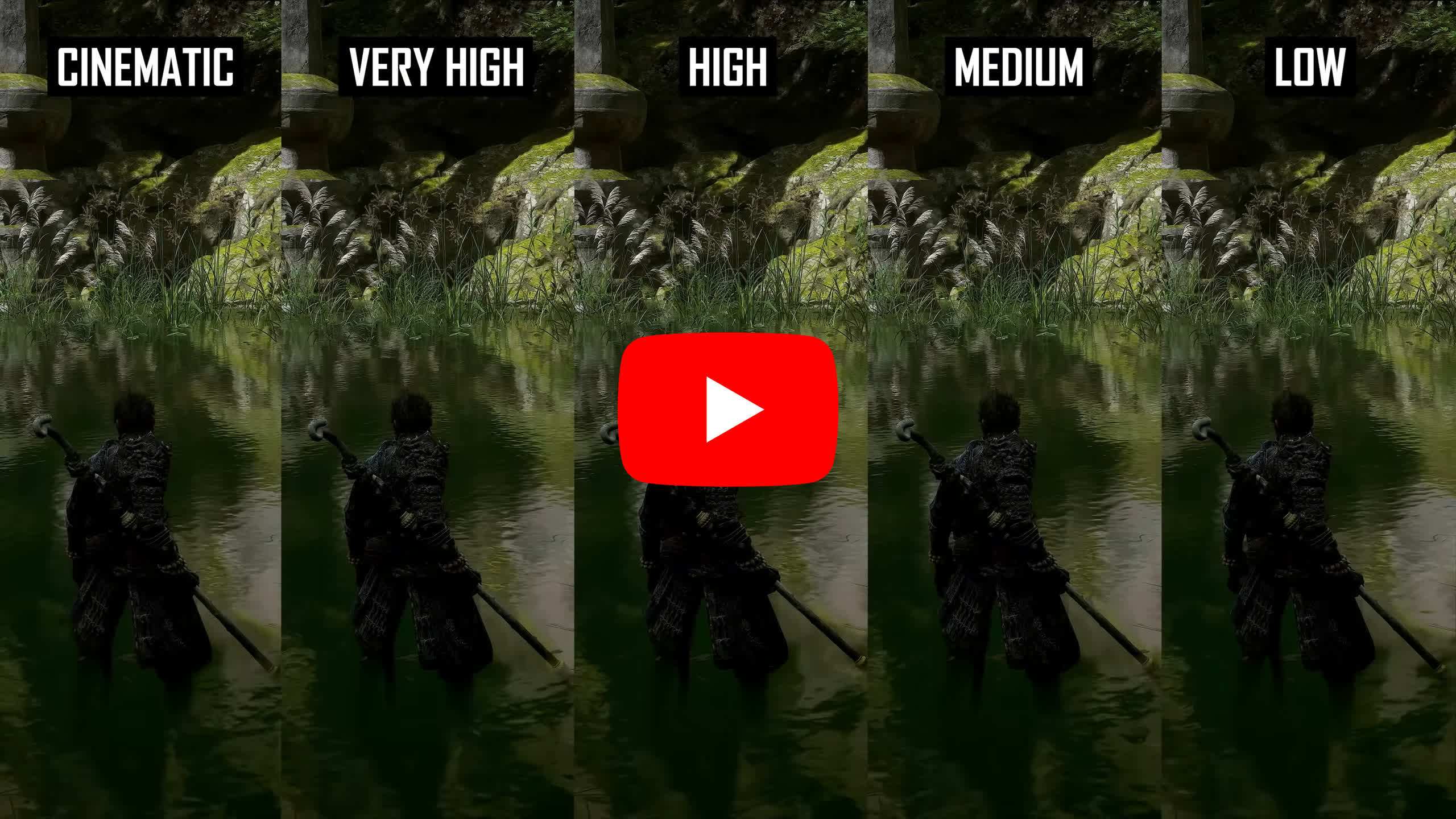
Cinematic and Very High modes deliver stable, higher-resolution, and more accurate reflections on these surfaces. Switching to High reduces the resolution noticeably and introduces some visual artifacts. Dropping to Medium further diminishes reflection accuracy, with Low and Medium looking quite similar. There is no setting that fully switches off reflections.

In general gameplay, particularly in areas with few reflections, the impact of this setting is minimal – only a 1% reduction in performance when lowering to High or Medium. However, in areas with more significant reflections, this setting becomes heavier, leading to a 7% improvement in performance when using High or an 8% improvement with Medium. The quality of reflections on High isn’t ideal, so we’d recommend avoiding this setting unless additional performance is essential. If you do need more performance, using High can make sense.
Motion Blur
Black Myth: Wukong also includes a motion blur setting, though disabling it has no impact on performance. This makes motion blur a personal preference setting. We suggest using frame generation instead of motion blur if you’re looking to simulate a smoother, higher frame rate experience, especially with a high refresh rate display.

Full Ray Tracing Performance
The next question we need to answer is whether ray tracing is worth using in this game. We’ll start with the performance evaluation. On an RTX 4070 Super, and likely on other modern Nvidia GPUs as well, enabling full ray tracing on either the Low or Medium settings only has a small impact on performance relative to the Cinematic mode.
For instance, using Low results in just a 2% performance hit, and Medium causes only a 6% drop. However, the Very High setting is much more demanding, reducing the frame rate by 28%.

This is because ray tracing replaces the two most taxing settings in the game: Shadows and Global Illumination. Instead of relying on the extremely performance-intensive Lumen configuration chosen by the developers, full ray tracing in these modes uses half-resolution ReSTIR path-traced global illumination and ray-traced shadows.
The Medium setting also enables half-resolution reflections. Essentially, the game recovers a significant amount of performance by disabling Lumen, which is then used for ray tracing instead.

You can see this when comparing ray tracing to the High preset. RT on Low or Medium results in at least a 30% performance drop, and enabling it on Very High – doubling the resolution of each effect to “full resolution” and adding RT Caustics – cuts the frame rate in half. So, relative to more optimized configurations that aren’t as taxing as the Cinematic preset, ray tracing remains performance-intensive on Nvidia GPUs.

On AMD GPUs, path tracing is not a viable option. Even with full ray tracing on Low, the frame rate on the Radeon 7800 XT is halved compared to the Cinematic preset, and Very High is exceedingly slow. Compared to the High preset, path tracing causes at least a 70% performance drop, and even at 1440p with upscaling, frame rates are poor.
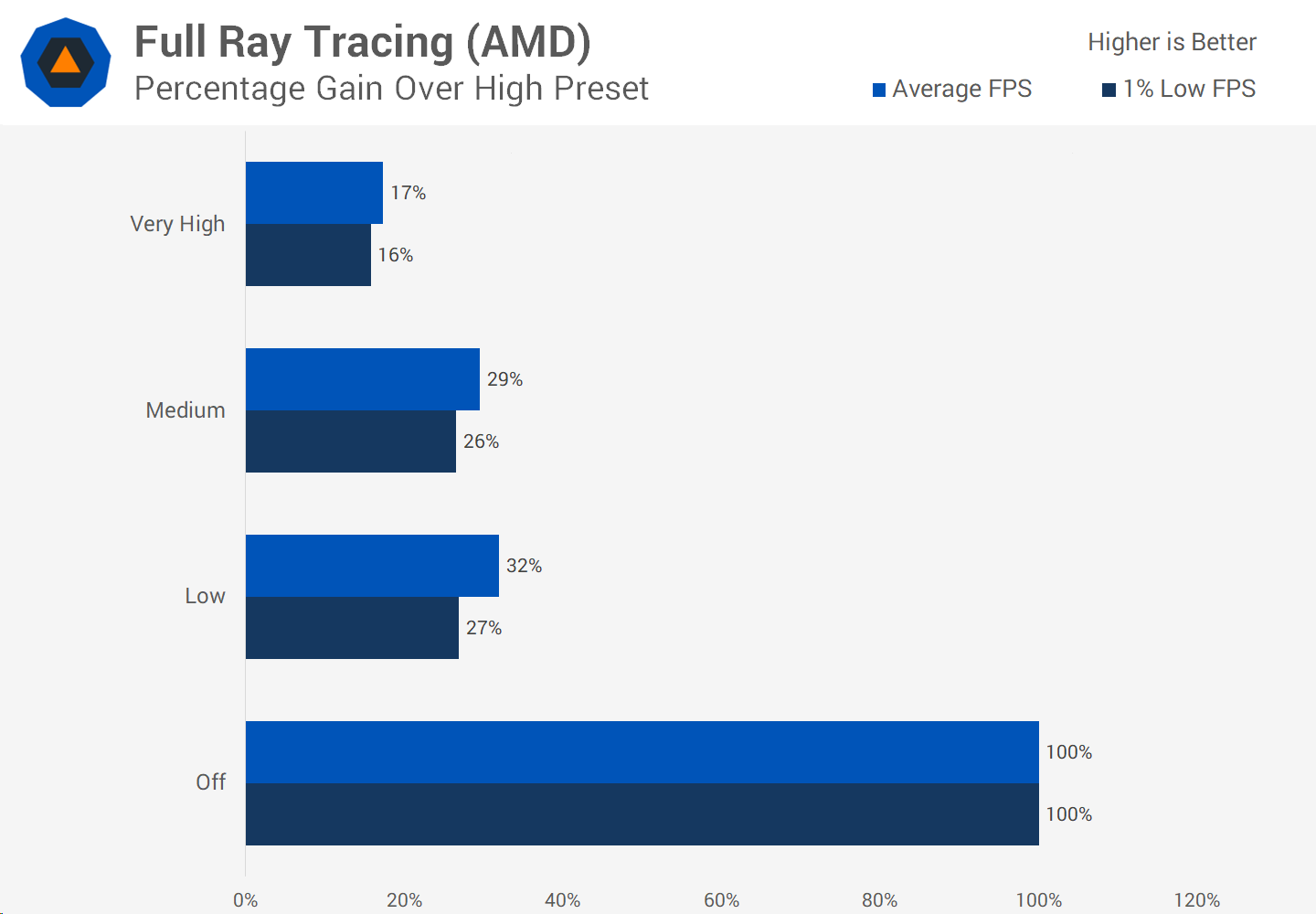
This is likely due to the use of ReSTIR global illumination, which is enabled in all RT configurations. This technique was developed by Nvidia and is optimized for their hardware. Unfortunately, you cannot disable ReSTIR and only use RT shadows or reflections, which is disappointing as other hardware configurations might have been able to run a more limited RT setup.
Ray Tracing Visual Quality
So, how does ray tracing impact the game’s visuals? It significantly alters the lighting system, generally improving the presentation and making the game look more accurate and realistic. Shadow quality is enhanced, with a higher resolution appearance, more natural soft falloff relative to the distance of the casting object, and better shadow detail further into the distance.
For a better representation of image quality comparisons, check out the HUB video below:
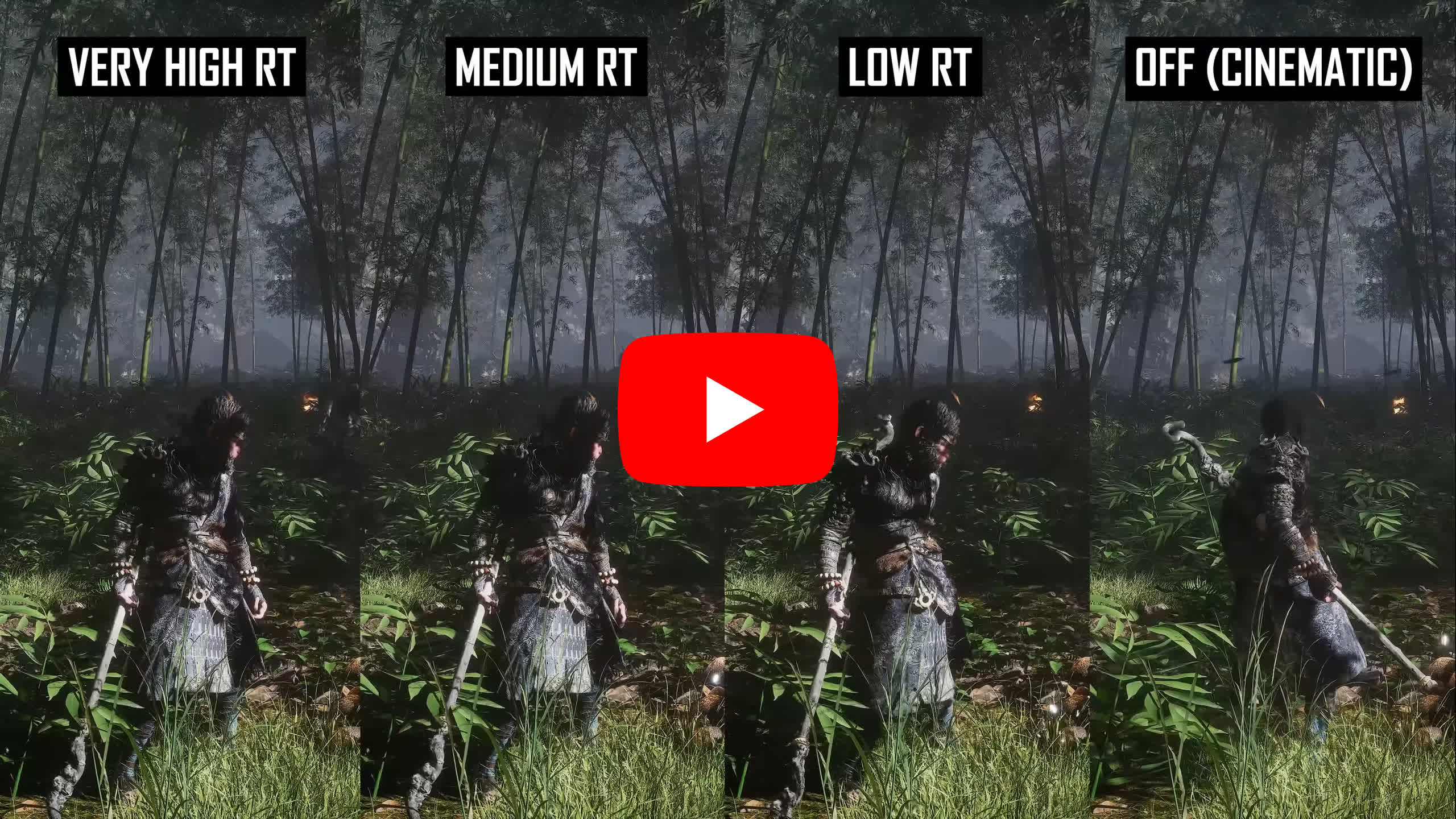
The Cinematic preset already features excellent shadow quality, so the impact of ray-traced shadows can range from unnoticeable to a decent improvement. Relative to lower quality non-RT shadows, ray tracing offers a substantial upgrade.
Global Illumination is also improved and generally appears more accurate. Some scenes look noticeably better, with improved ambient occlusion, more realistic lighting, better contact shadows, and greater depth that more closely mimics real life. In many cases, this makes the game look more natural and enhances contrast.
However, there are some scenes where the lighting, although more accurate, might subjectively look worse than the Cinematic preset without full ray tracing. For example, one scene appears brighter and less ‘moody’ with full ray tracing compared to the standard UE5 Lumen image. Generally, though, path tracing has a positive impact on visuals, as we’ve also seen in games like Cyberpunk 2077 and Alan Wake 2. Improvements to both shadows and global illumination are apparent even at the Low ray tracing setting.
While the Very High mode offers slightly more accurate and higher resolution lighting than the Medium and Low modes, the difference is not substantial enough to justify using it solely for improved lighting.
For a better representation of image quality comparisons, check out the HUB video below:
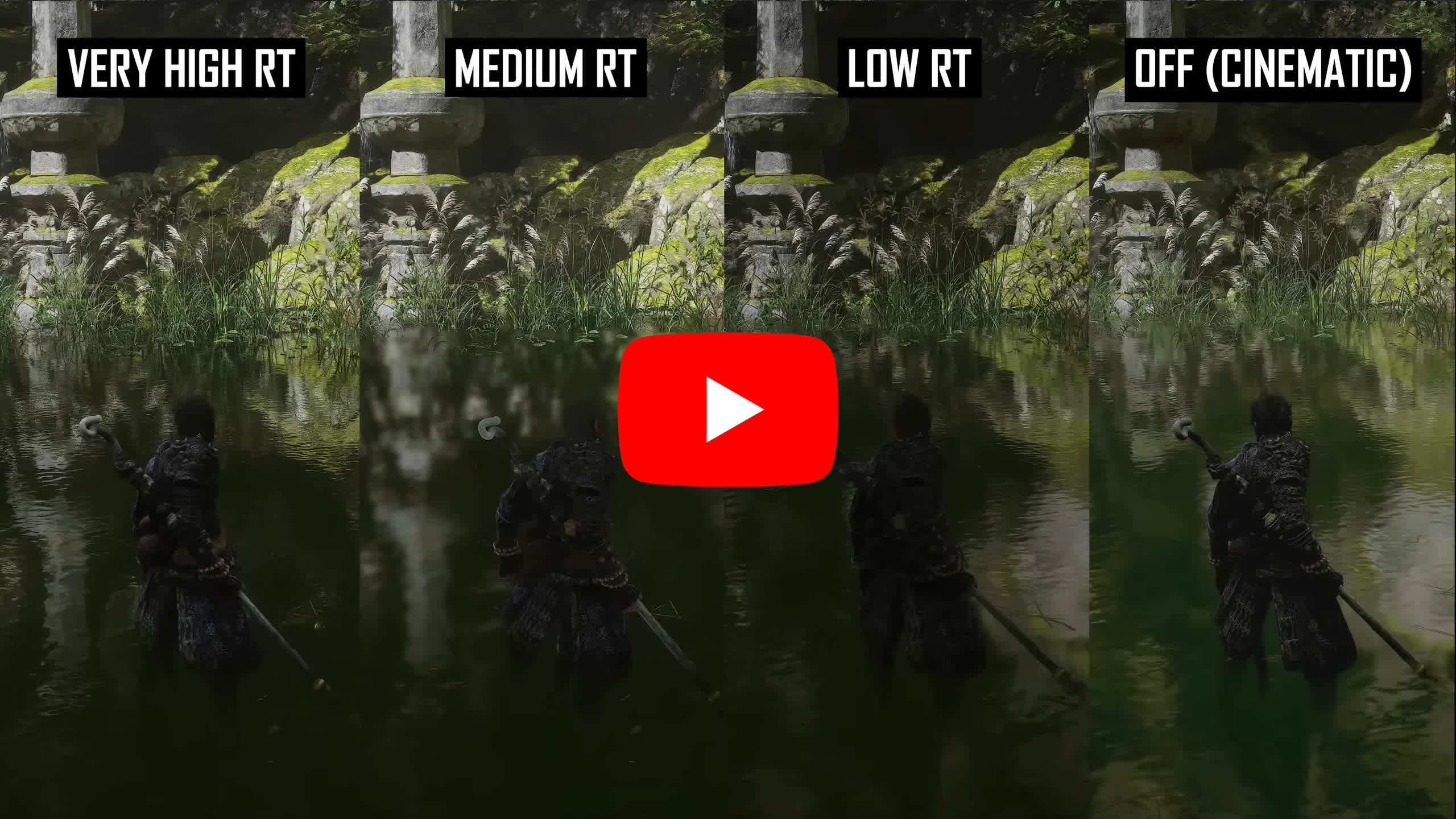
The Medium and Very High modes enable ray-traced reflections, with half-resolution in Medium and full resolution in Very High. The pre-release build of the game we accessed had a bug where Medium reflections appear very blurry, which we’ve been told is not representative of the final game.
Very High reflections are more accurate than Cinematic screen space reflections and reflect more of the scene, including objects outside the field of view. However, even on Very High, these reflections can appear grainier than Cinematic reflections, especially on rippling water.
Like the non-ray-traced reflections, enabling RT reflections also improves reflections on other surfaces throughout the game world.
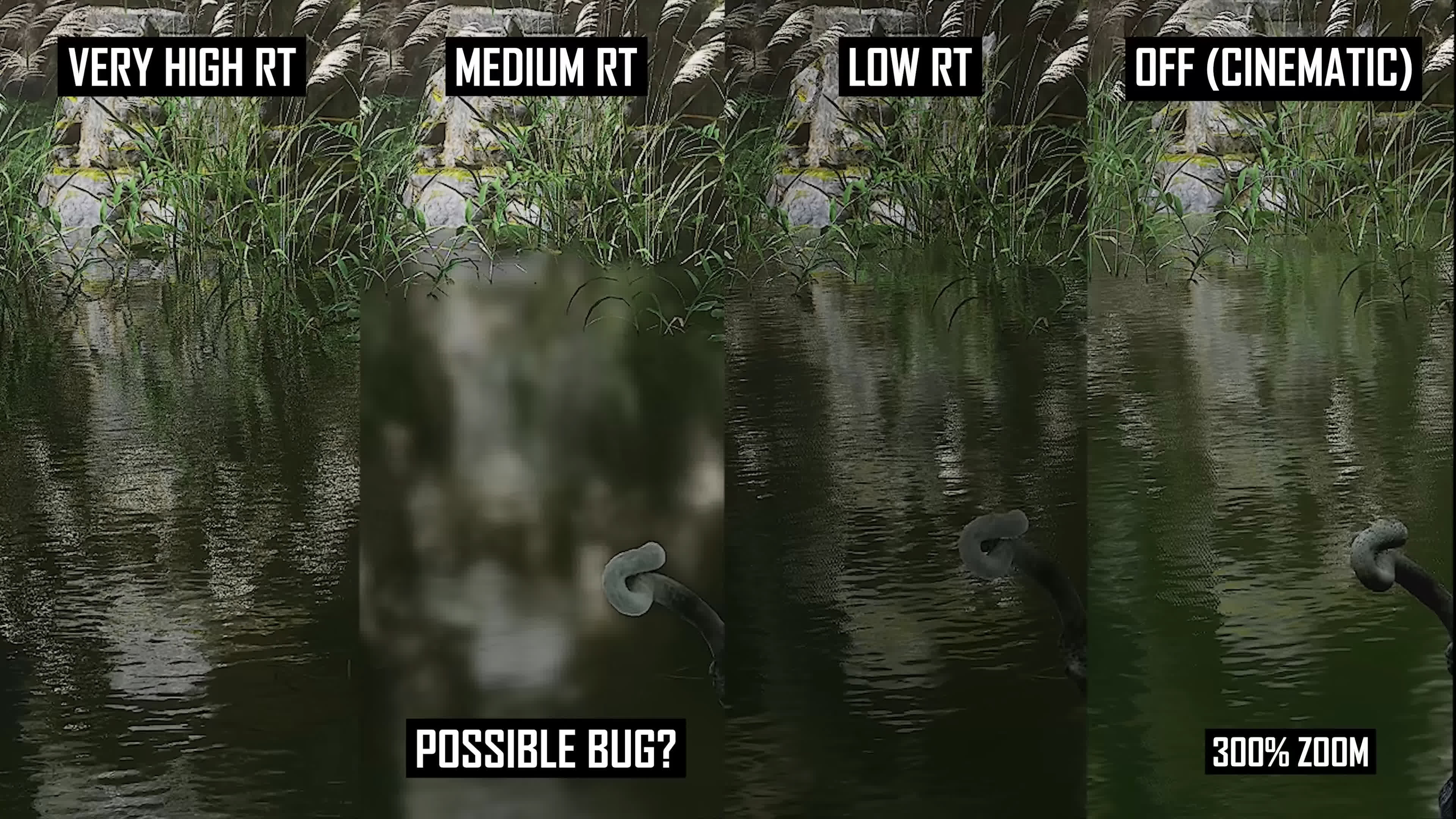
One thing we noticed is that ray tracing on Low can actually produce worse reflections than having ray tracing disabled. In some situations, this setting results in no visible reflections where they would be present without RT, while in others, the reflections appear inaccurate, often reflecting too much of the sky. This issue isn’t present in all scenes and could be a bug.
Lastly, Very High RT also enables ray traced caustics, which can be visible in some shallow pools and puddles but only has a small impact on visual quality for the most part.

If you plan on using the highest Cinematic preset, enabling Full Ray Tracing on Medium makes sense, as it results in a small performance hit for improved lighting quality. Very High is harder to justify for all but the fastest GPUs. However, if you’re aiming for a more optimized experience and weren’t just going to blast the top presets, the performance hit from ray tracing is more significant and it won’t be a suitable choice for many mid-range GPU owners.
At 1440p, we found that GPUs below the RTX 4070 Super aren’t powerful enough to run this configuration effectively, even with DLSS upscaling and frame generation.
Recommended and Optimized Settings
Here are our optimized settings. The good news is that you can significantly improve performance without much impact on visuals by adjusting just three settings. We recommend turning Shadow Quality, Global Illumination Quality, and Hair Quality down to High for those seeking a high-quality visual experience, while keeping everything else on Cinematic.
For additional performance, lowering a range of other settings to High or Medium is the best approach, while some settings have little performance impact and should remain on Cinematic. If you plan to use full ray tracing, we suggest using our quality-optimized settings and enabling RT on Medium – provided the blurry reflections are fixed in the final release.
| Setting | TechSpot Quality | TechSpot Performance | TechSpot Quality + RT | TechSpot Performance + RT |
| View Distance Quality | Cinematic | Medium | Cinematic | Medium |
| Anti-Aliasing Quality | Cinematic | Cinematic | Cinematic | Cinematic |
| Post-Effects Quality | Cinematic | Cinematic | Cinematic | Cinematic |
| Shadow Quality | High | High | High | High |
| Texture Quality | Cinematic | Cinematic | Cinematic | Cinematic |
| Visual Effect Quality | Cinematic | Cinematic | Cinematic | Cinematic |
| Hair Quality | High | Medium | High | Medium |
| Vegetation Quality | Cinematic | High | Cinematic | High |
| Global Illumination Quality | High | Medium | High | Medium |
| Reflection Quality | Cinematic | High | Cinematic | High |
| Motion Blur | Tune to Liking (or use Frame Generation) |
Tune to Liking (or use Frame Generation) |
Tune to Liking (or use Frame Generation) |
Tune to Liking (or use Frame Generation) |
| Full Ray Tracing | Off | Off | Medium | Medium |
From a performance standpoint, using these optimized settings results in at least a 50% performance improvement compared to the Cinematic preset, with only an 8% reduction relative to the High preset.
For a more performance-oriented configuration, these settings delivered over 80% more performance, placing them between the included High and Medium modes. However, enabling ray tracing with our optimized configuration led to a 35% performance reduction, turning a roughly 90 FPS experience into 60 FPS. This means it brings 60 FPS down to around 40 FPS – likely only an option for high-end Nvidia GPU owners.
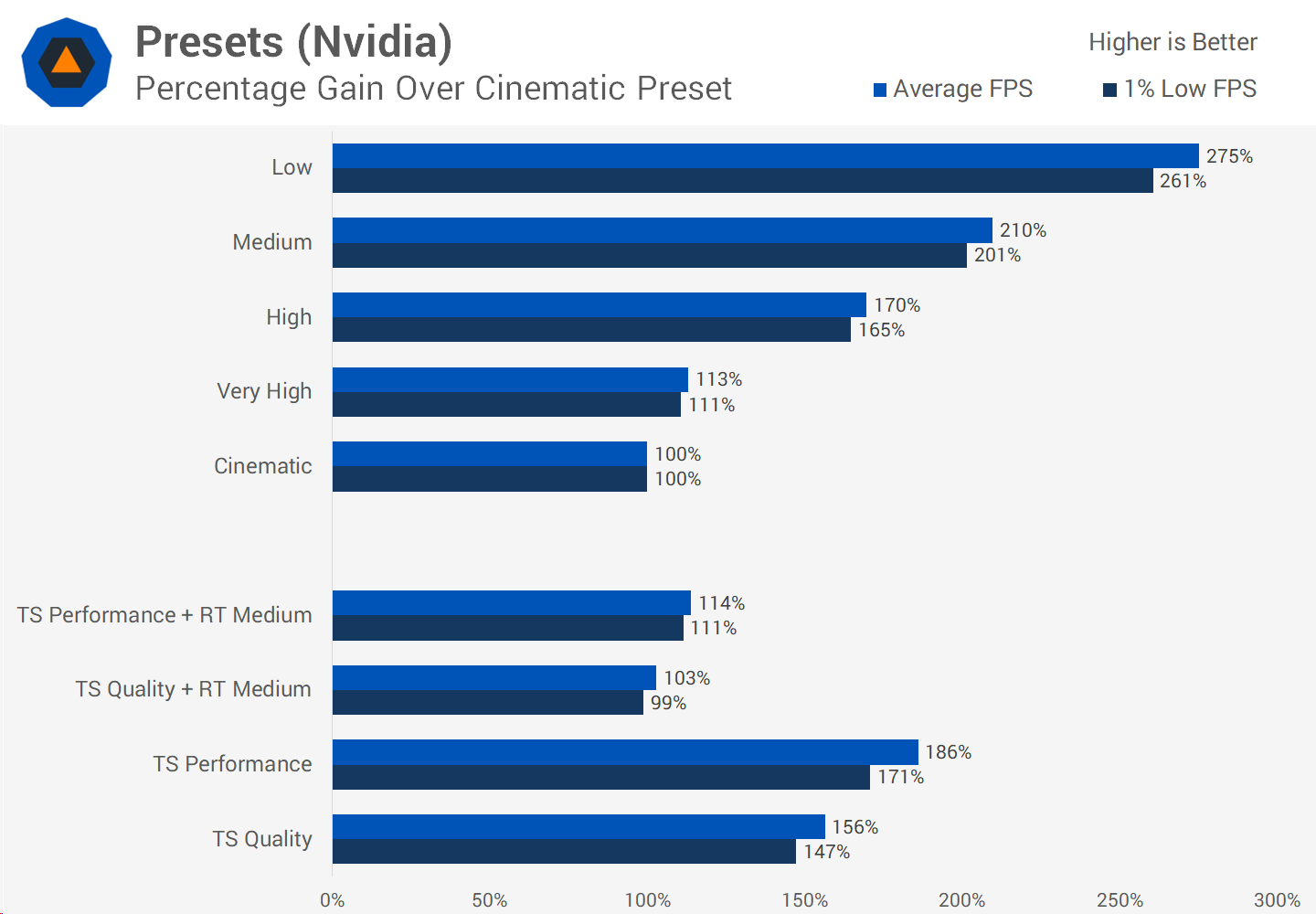
These optimized settings reduce the quality of shadows and global illumination while preserving the rich, dense, and dynamic game world offered by other Cinematic settings. While the lighting quality isn’t as strong as at maximum settings, it still retains much of the game’s atmosphere and design. Compared to the High preset, you’re getting similar lighting quality but with a significant improvement in world density and dynamism, which can be restored at near-Cinematic levels with only a small hit to visuals.

The TechSpot performance-optimized settings offer a balanced mix, including maximum textures and better levels of detail than the Medium preset, as well as superior shadows. In many ways, this configuration resembles the High preset but with about a 10% performance improvement and nearly a 20% gain over our quality-optimized settings.
There has been some criticism of Black Myth: Wukong, with claims that the game is “unoptimized” based on the performance seen in our GPU benchmark article using the Cinematic preset. However, we don’t believe that’s the case at all. The game offers substantial scalability, with in-game settings allowing for a full range – from path tracing to low-end “potato quality” lighting.
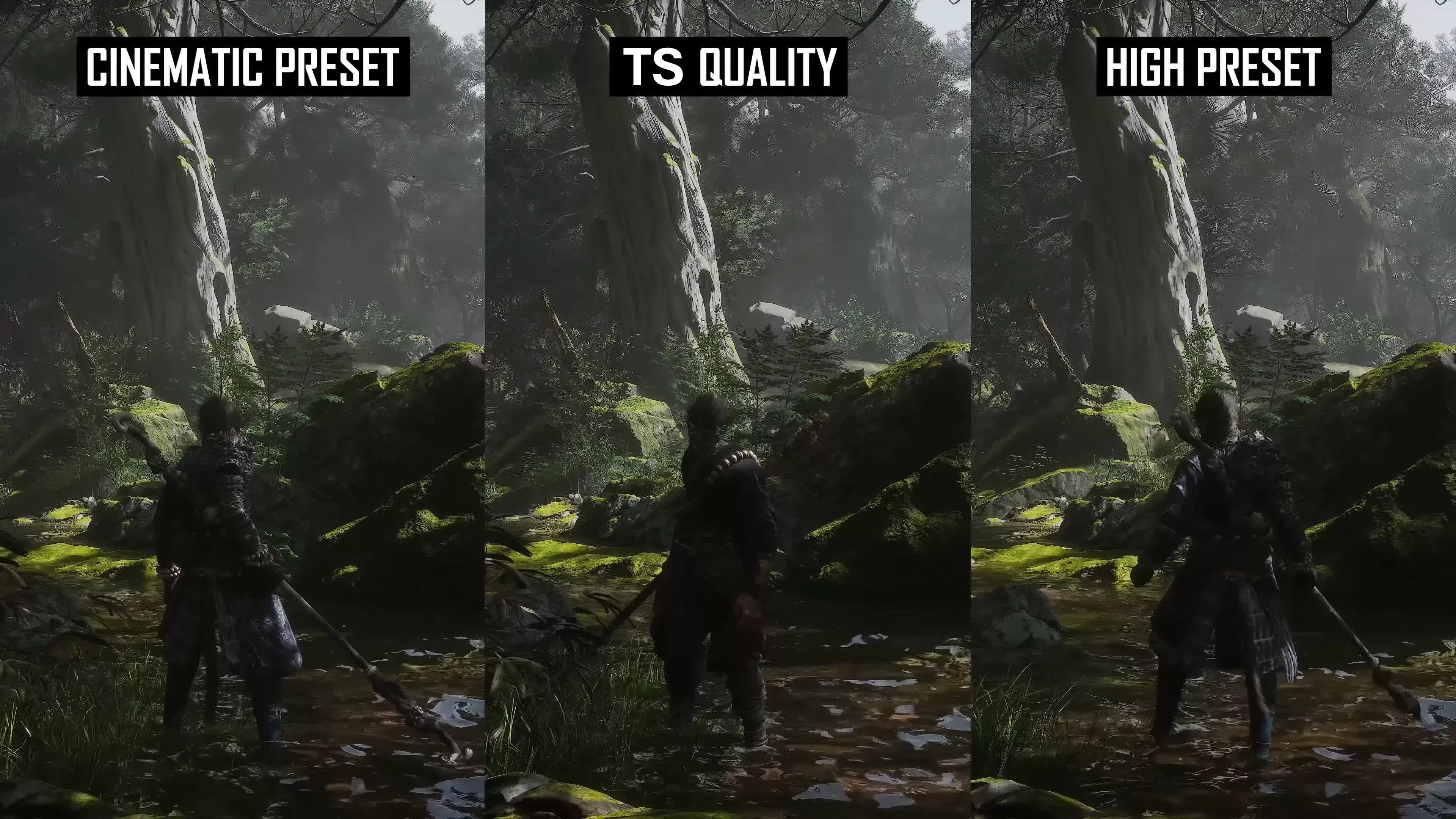
Yes, the Cinematic preset is difficult to run, but that also brings with it visual benefits – and you can indeed achieve much better frame rates by adjusting relatively few settings. The ability to play a visually stunning game on high-end hardware, a great-looking game on mid-range hardware, and a game that runs on low-end hardware is exactly what PC gamers should expect.
The High preset, and even the Medium preset at times, look as good as the Ultra preset in other games. This is a good reminder that the name of the preset isn’t what matters – gamers shouldn’t be afraid of using “High” instead of “Ultra” and still having a great experience.
That being said, if you want the best visual experience this game has to offer, it is quite performance-intensive and requires high-end hardware. The path tracing mode looks fantastic, but we’re still a few years away from that level of visual quality being feasible on mainstream GPUs.
This is a game that benefits significantly from not using upscaling or frame generation, at least in terms of visuals

There are a few other things we’ve noticed about Black Myth: Wukong based on our time playing the game. First, this is a game that benefits significantly from not using upscaling or frame generation, at least in terms of visuals. We suspect most players will use DLSS, FSR, or XeSS to improve performance, but the density of the world, heavy use of foliage and grass, and overall detail mean that native rendering looks best.
For example, using DLAA is crisper, less blurry in motion, and less grainy, but it’s often not feasible from a performance perspective. Similarly, while frame generation smooths out the visual presentation – helping the game look better when the base render rate is around 60 FPS – combat is relatively fast-paced, and frame generation can introduce some grain and shimmering during motion.

We’re not suggesting that you shouldn’t use upscaling and frame generation – they can be very useful depending on your base frame rate, and they were our preferred way to play. However, this game serves as a good example of how, when visuals are pushed to their limits, native rendering can deliver better results. This game is going to look incredible on a future RTX 6090 maxed out without upscaling – better than it does now with upscaling tech in use.
Secondly, there are a few notable omissions and areas where developer Game Science could improve the PC experience. Currently, the game does not support HDR, at least in the preview build we played, and we believe it would look even better with HDR on a proper HDR display. While someone may find a way to unlock HDR support given that it’s an Unreal Engine game and UE5 supports HDR, it definitely needs to be updated to support HDR on PC natively.
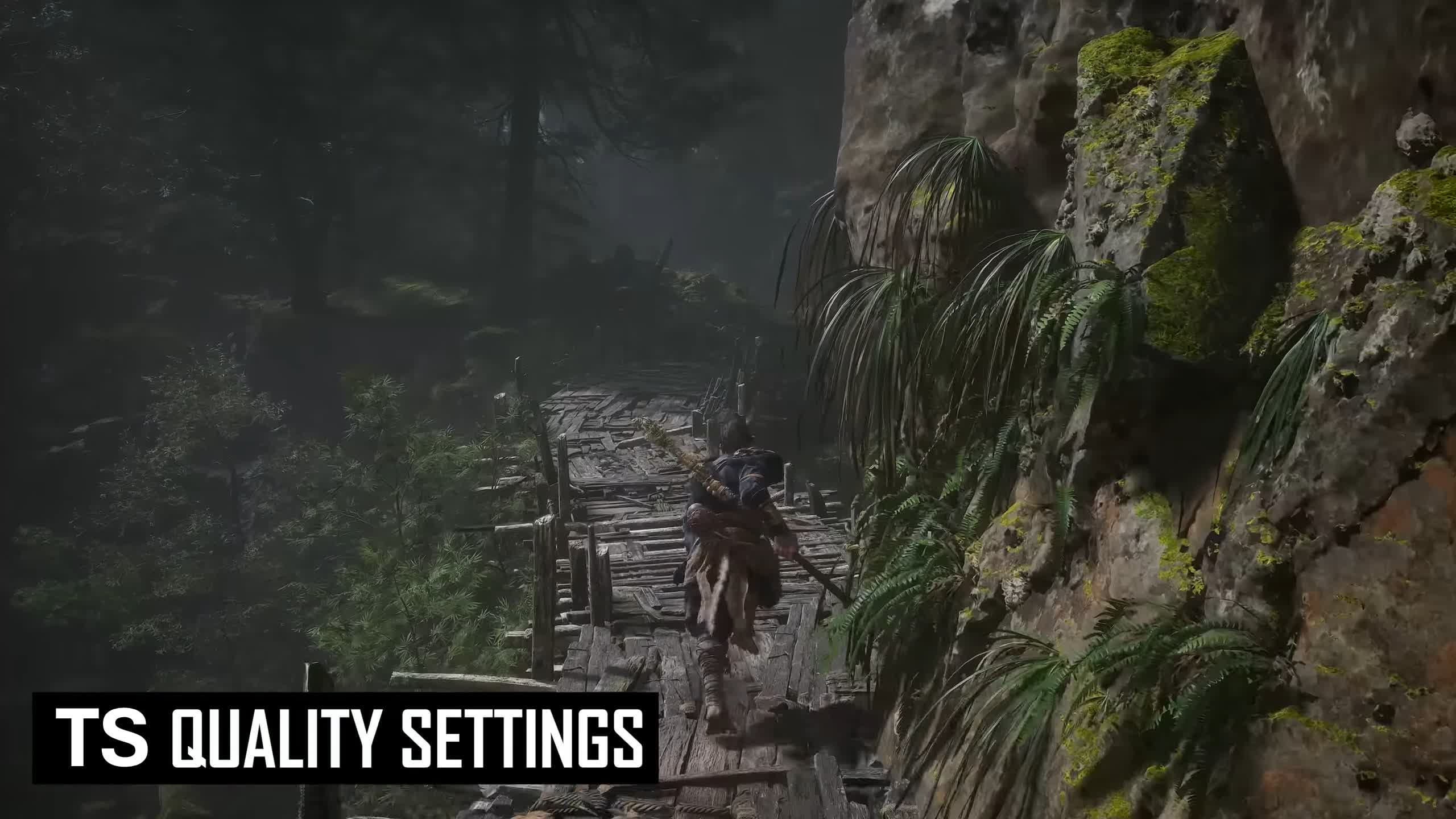
The game is also generally oversharpened and could benefit from more control over the sharpness level, which becomes particularly problematic after Chapter 1. Additionally, we would have liked more control over individual ray tracing features and the inclusion of a higher-quality texture pack, though the latter may be optimistic as it would require significant development effort. All the other improvements could be implemented through patches.
As an Unreal Engine 5 game, there’s also some traversal stutter, even when playing on high-end hardware. There is a shader compilation pass at launch, and while the game doesn’t stutter persistently, there are occasional hitches when moving between areas. We doubt this is Game Science’s fault though, it seems to be just how Unreal Engine is.

Overall, this is one of the best-looking games you can play on PC, and we’ve had a lot of fun with it. The combat is enjoyable, and there are many interesting boss battles as you progress through the world. While we primarily focused on Chapter 1 in the forest areas, the game features many different biomes that bring variety and keep things interesting. Some areas probably don’t look quite as nice but we’re sure you can say the same for most other games.
Shopping Shortcuts:
- Nvidia GeForce RTX 4080 Super on Amazon
- Nvidia GeForce RTX 4070 Super on Amazon
- Nvidia GeForce RTX 4060 Ti 16GB on Amazon
- AMD Radeon RX 7800 XT on Amazon
- Nvidia GeForce RTX 4070 Ti Super on Amazon
- AMD Radeon RX 7900 XT on Amazon
- Nvidia GeForce RTX 4090 on Amazon
- AMD Radeon RX 7900 XTX on Amazon
